
안녕하세요, Js_soo입니다.
오늘은 파워포인트로 간단하게 썸네일을 만드는 방법을 알려드리려고 해요.
피피티만으로도 썸네일 깔끔하게 만들 수 있어요!
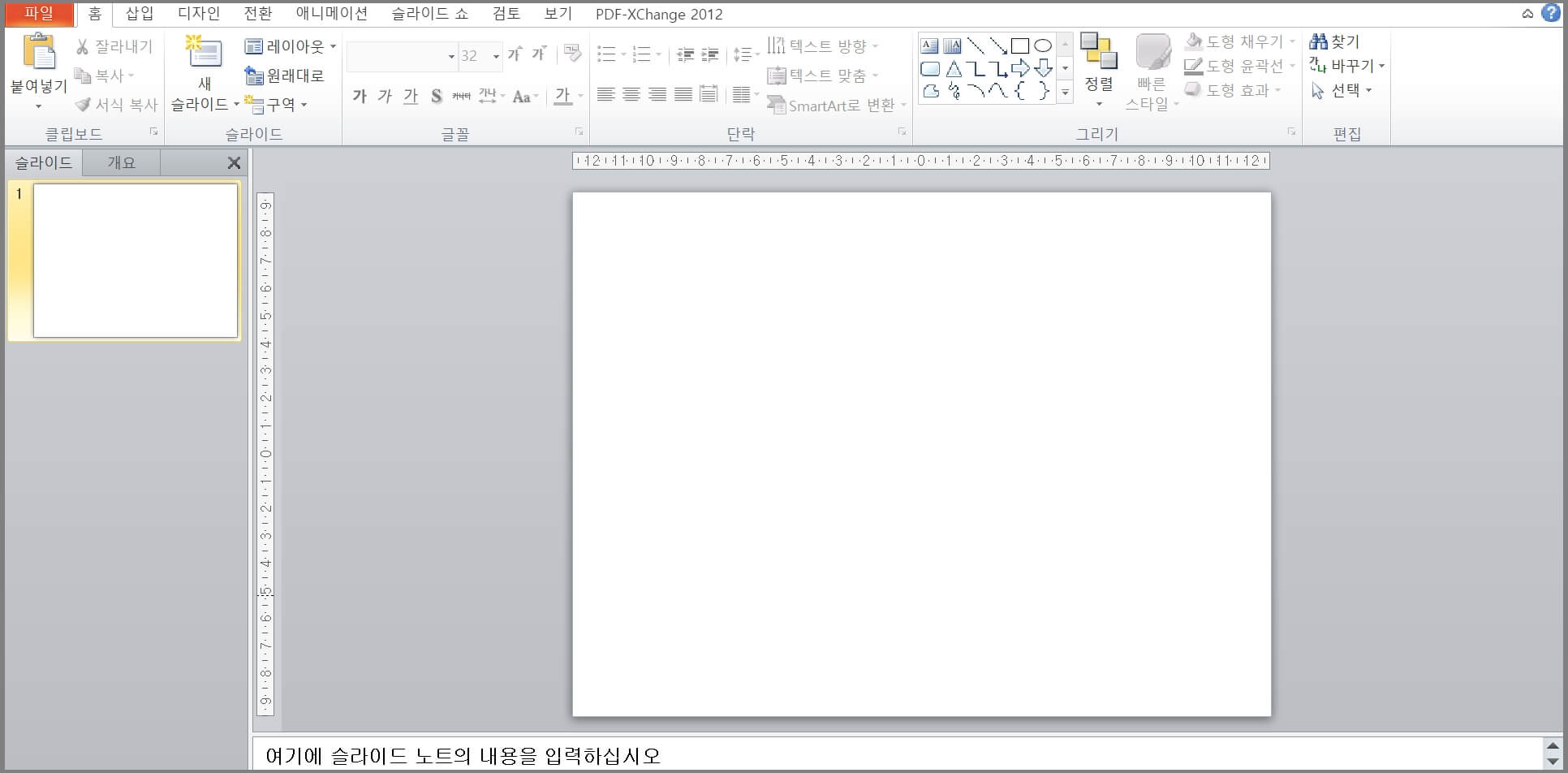
먼저 ppt를 켜줍니다.
그럼 이렇게 기본 화면이 뜨는데요.
보통 썸네일은 정방형(정사각형)이 많으니
정방형 모양으로 바꿔줄게요.
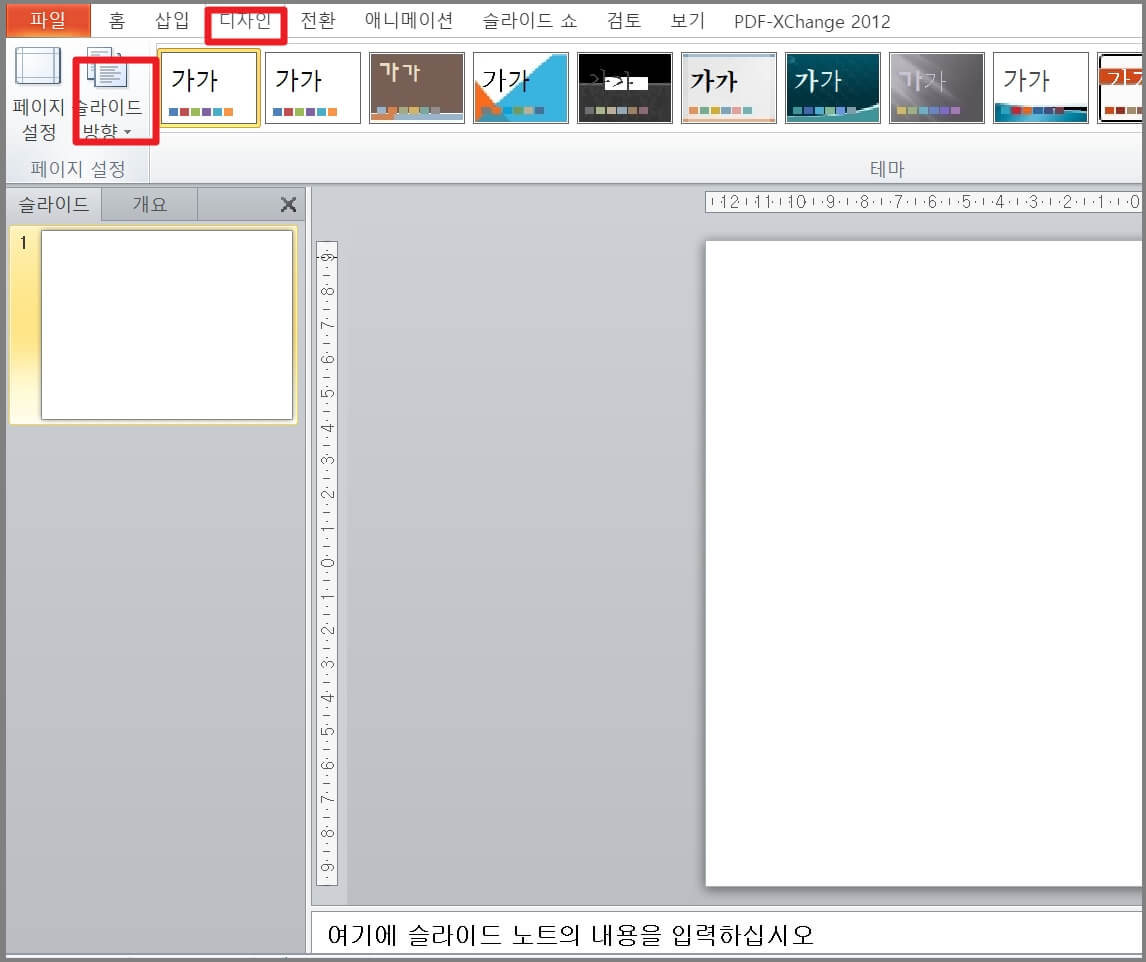
상단의 디자인 - 슬라이드 방향으로 들어갑니다.
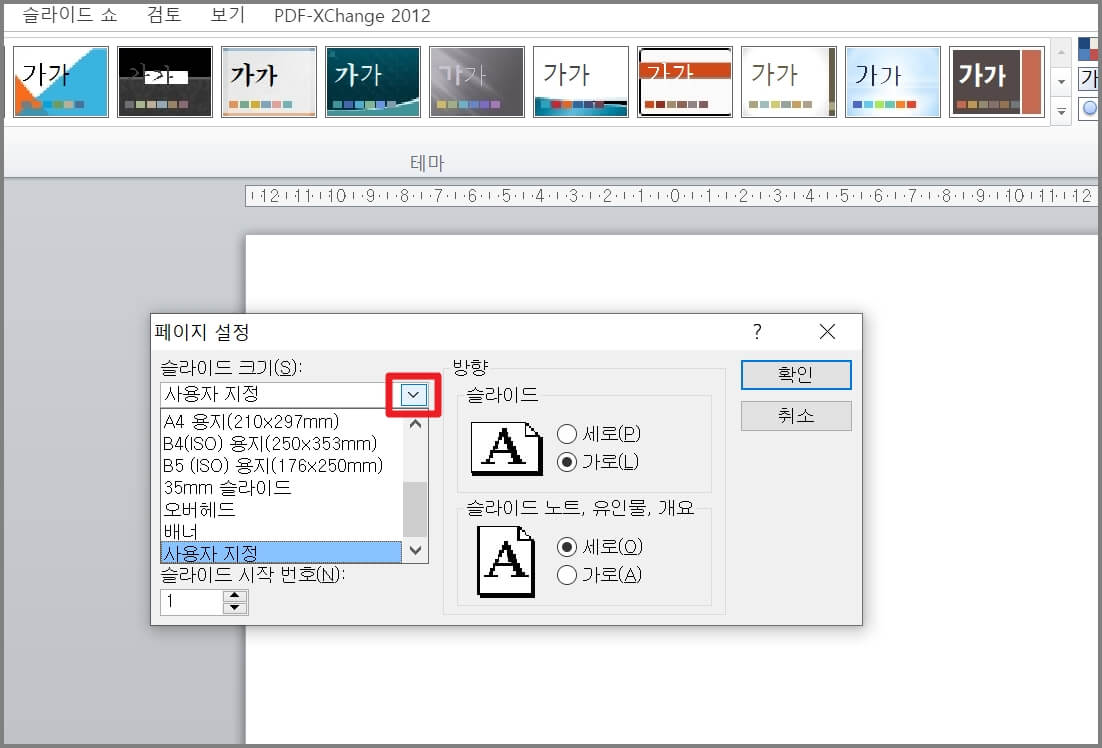
그럼 이런 창이 뜨는데요.
정방형 카테고리는 없어서
'사용자 지정'으로 클릭해줍니다.
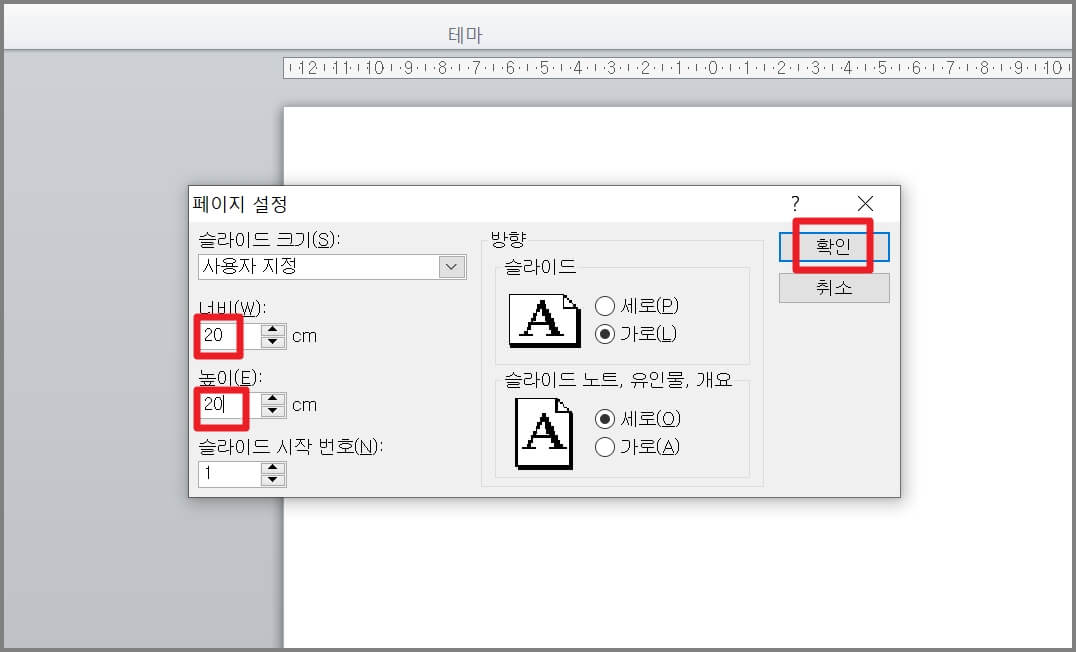
원하는 너비와 높이를 설정해주시면 됩니다.
저는 20 * 20cm로 했습니다.
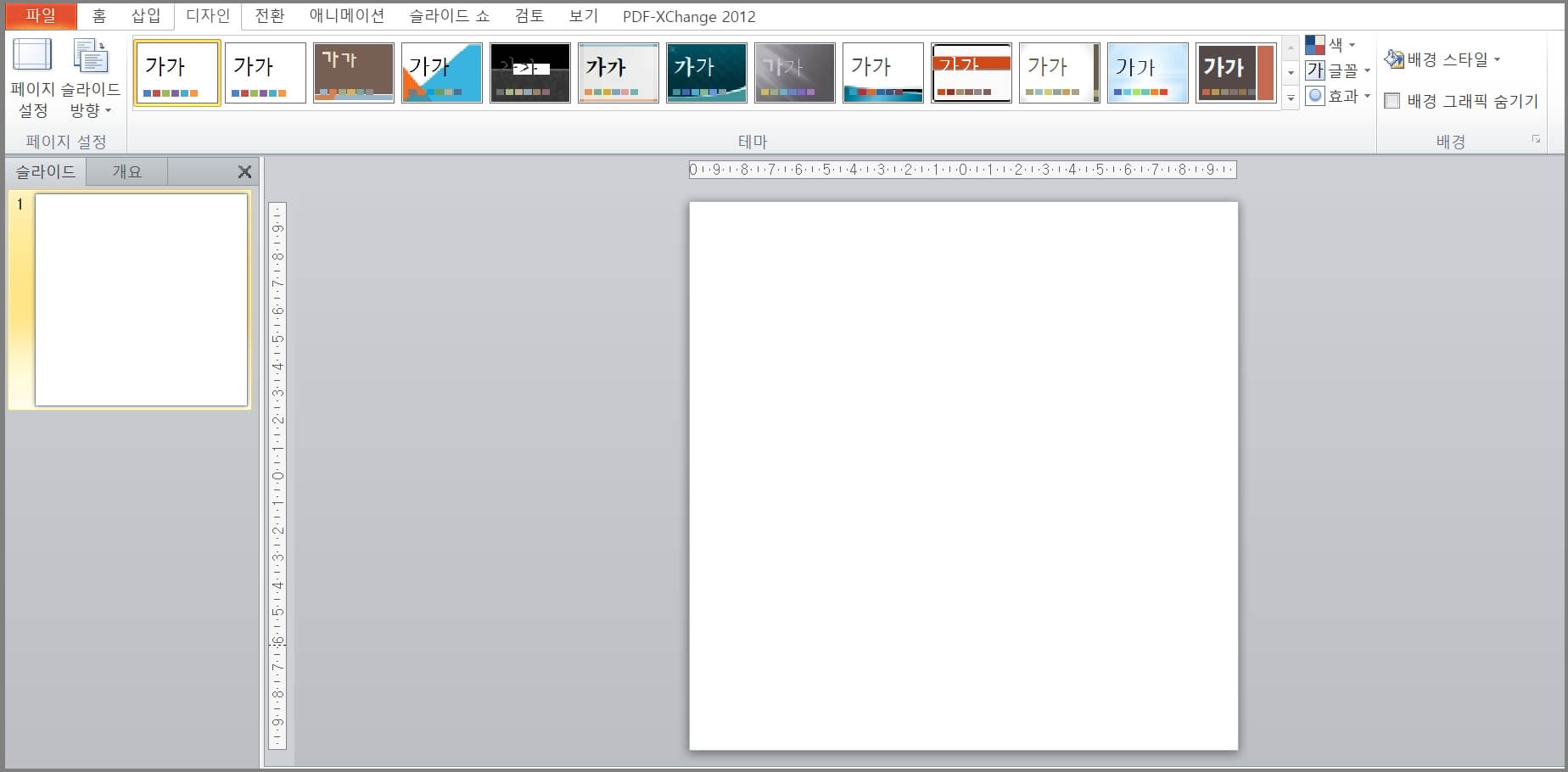
그럼 이렇게 정방형 모습으로 바뀝니다.
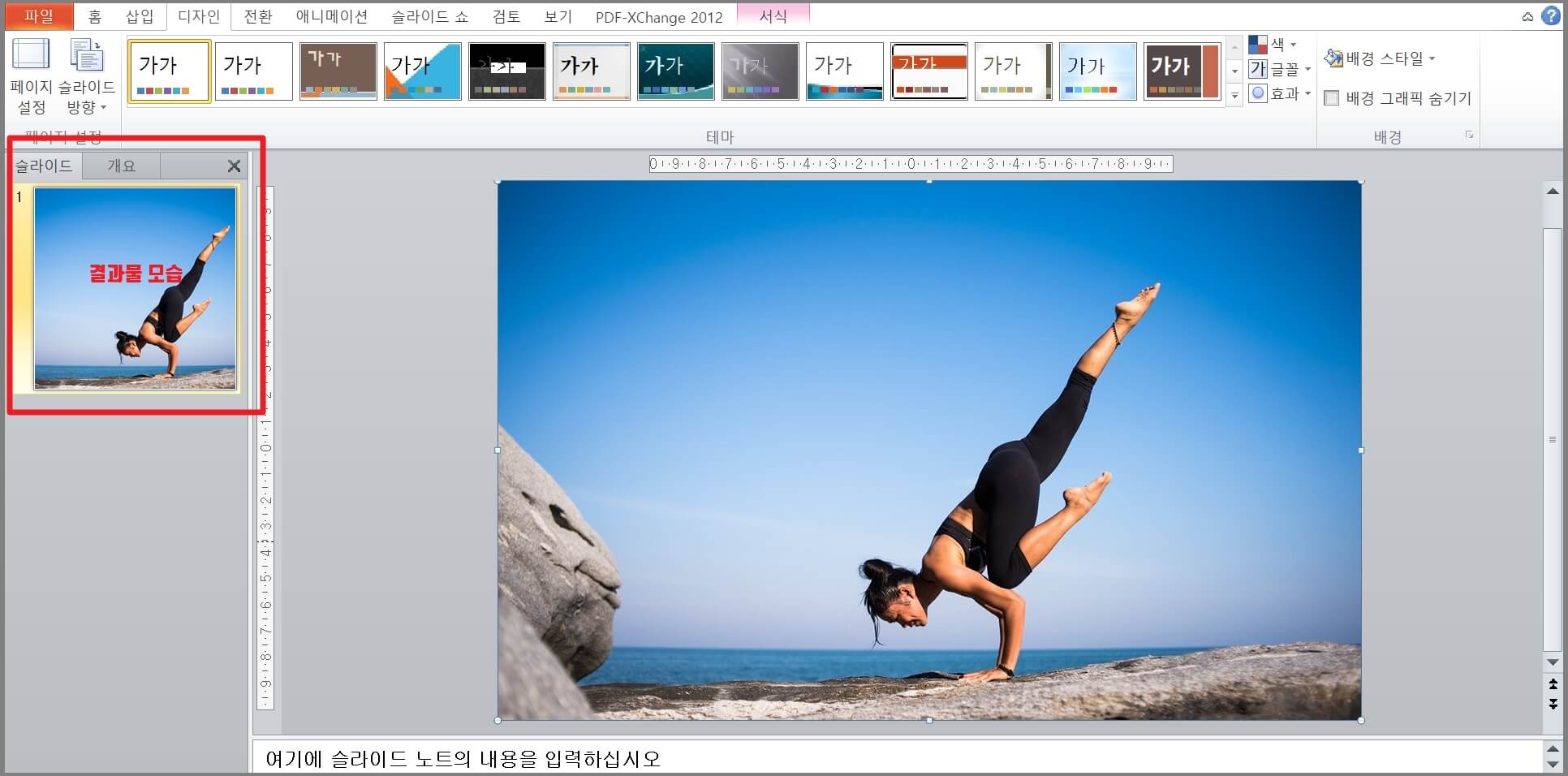
사진을 하나 들고 왔습니다.
큰 이미지가 정방형 틀을 다 덮어버렸죠?
걱정하지 않아도 됩니다.
결과물은 중앙의 큰 이미지가 아니라
왼쪽의 슬라이드에 있는
정사각형 이미지라고 생각하시면 됩니다.
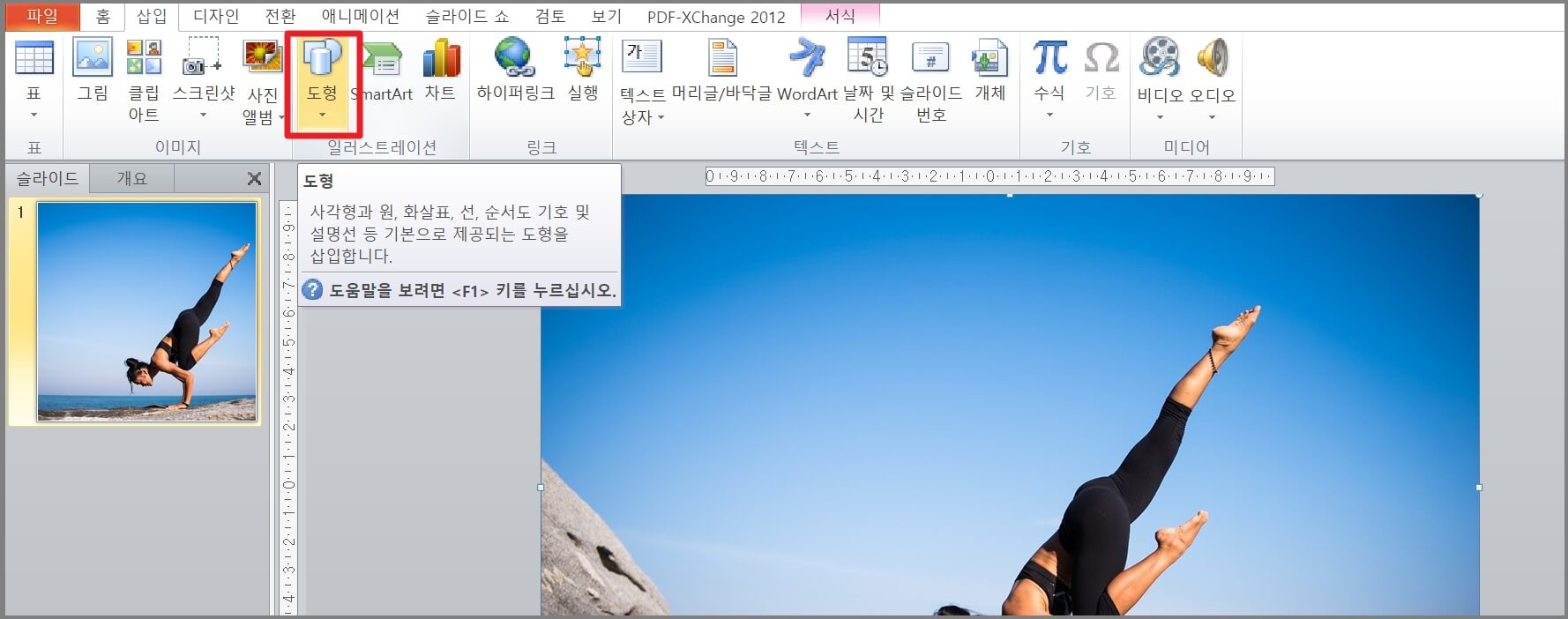
그다음 상단의 도형을 클릭해줍니다.
그라데이션이 들어간 도형을 만들어줄겁니다.
이 부분은 기호에 따라 생략하셔도 상관없습니다!
보통 그라데이션 도형을 넣는 이유는
텍스트를 더 잘 보이게 하려는 이유입니다.
그라데이션 도형없이도 텍스트가 잘 보인다면
굳이 만들지 않아도 됩니다.

이렇게 기본 도형 하나를 만들었습니다.
이제 이 도형에 효과를 줄게요.
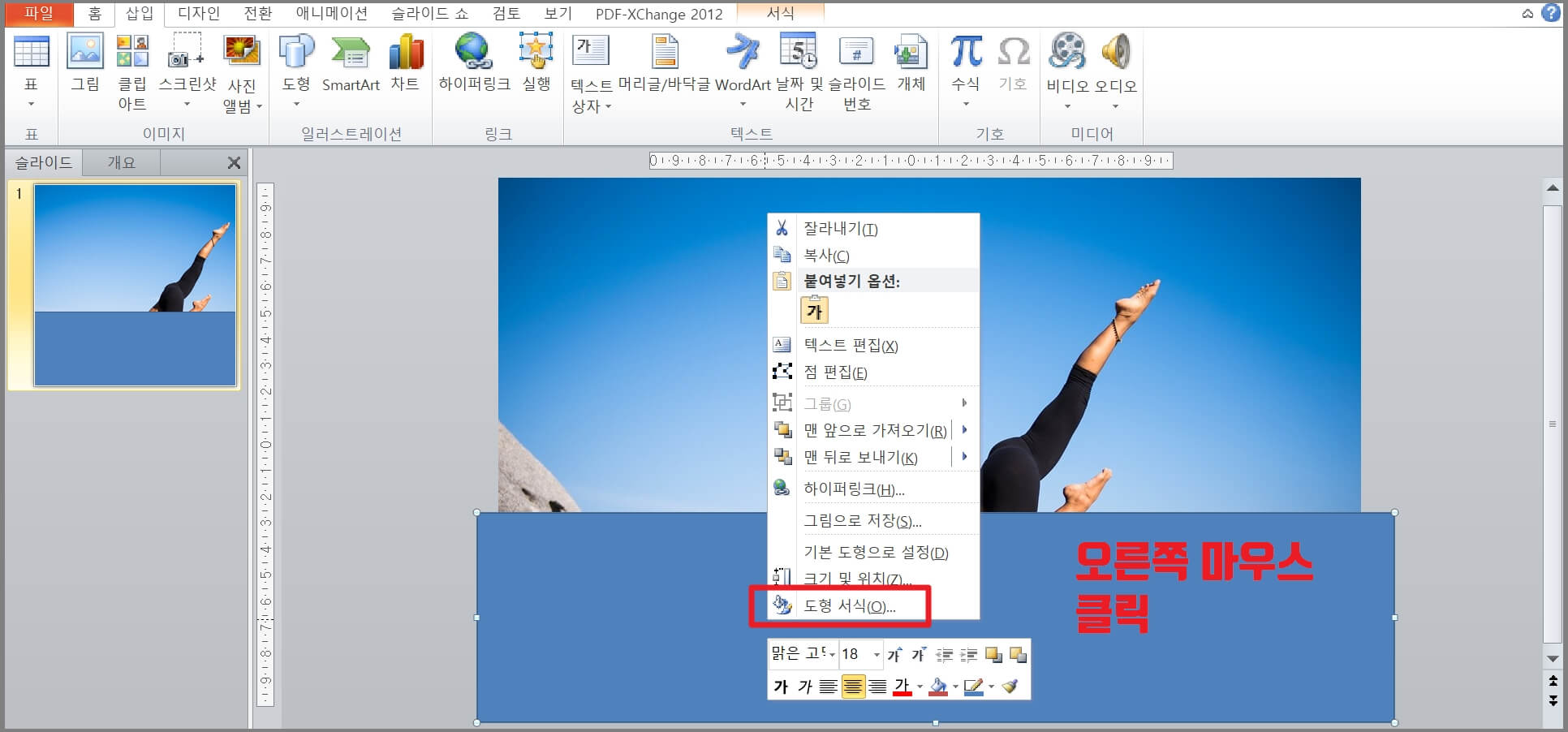
오른쪽 마우스를 클릭한 뒤
도형 서식으로 들어갑니다.
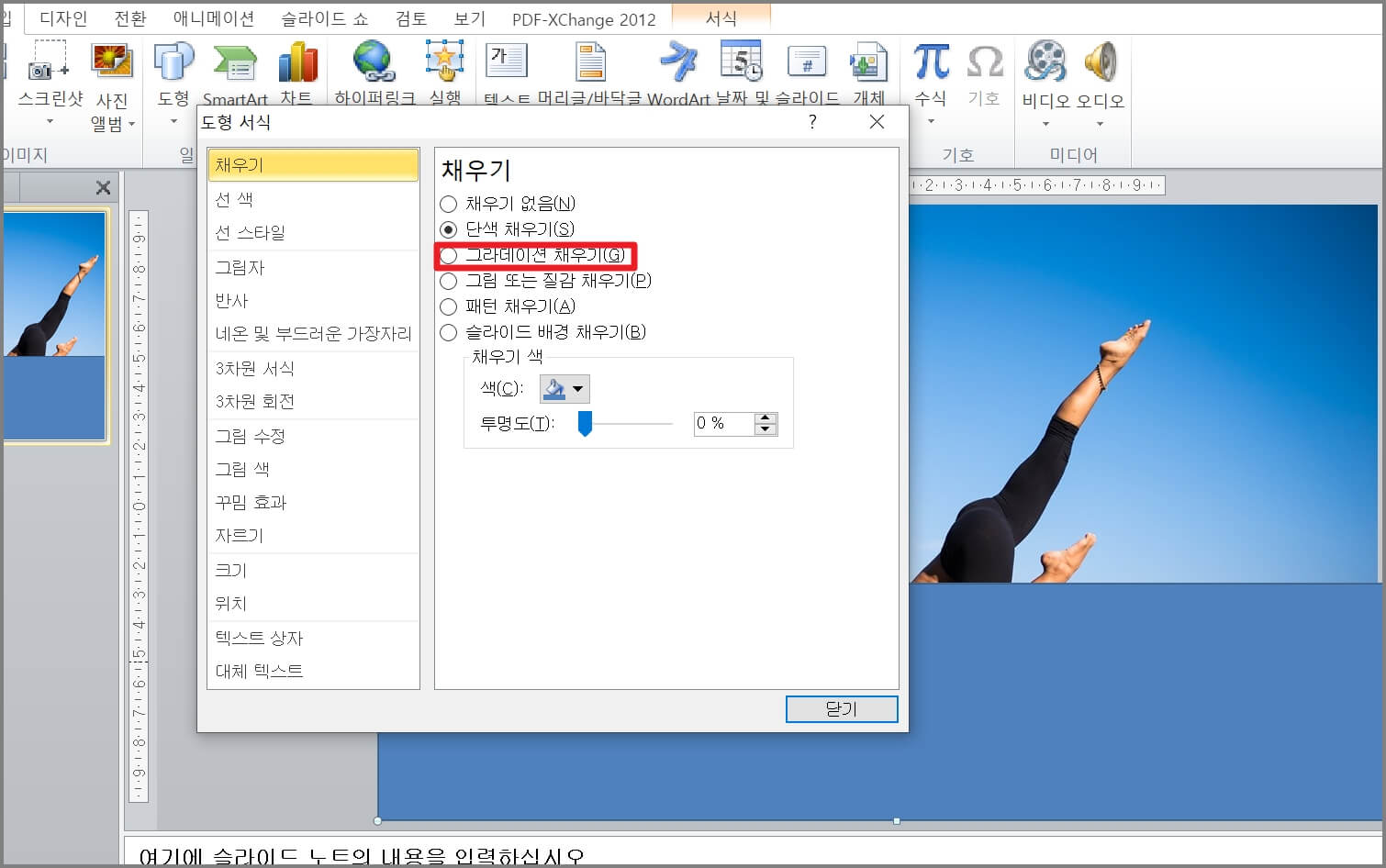
그럼 이러한 창이 뜨는데요.
우리는 여기서 그라데이션 채우기를 할거예요.
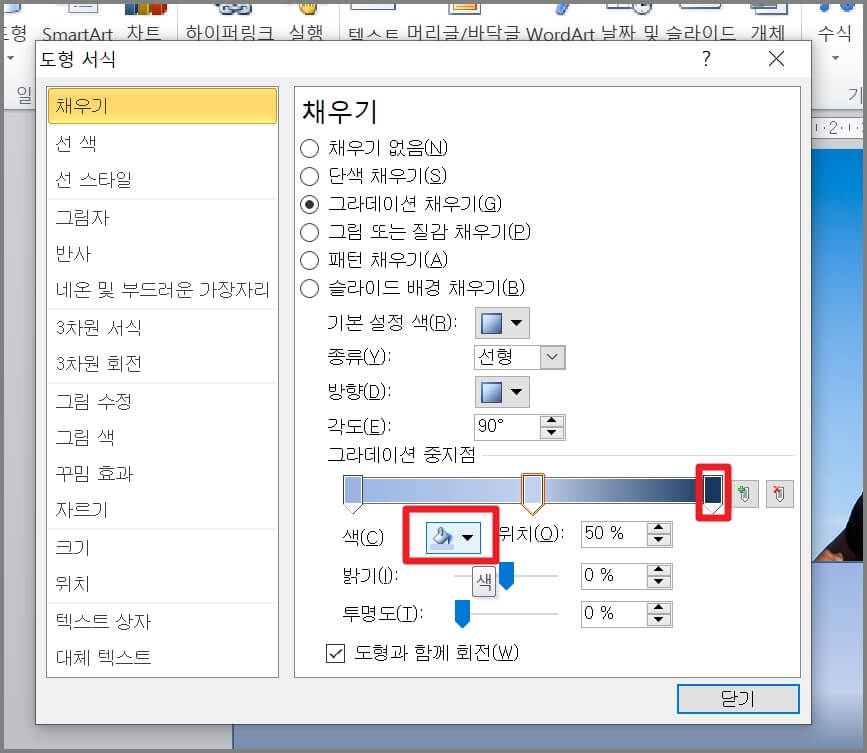
이 부분은 직접하시면 감이 딱 오실텐데요.
그라데이션 채우기로 들어가면 이렇게
그라데이션 중지점이 나타납니다.
각각의 중지점 버튼을 클릭한 뒤 색상을 바꿔보시면서
마음에 드는 그라데이션을 잡으면 됩니다.
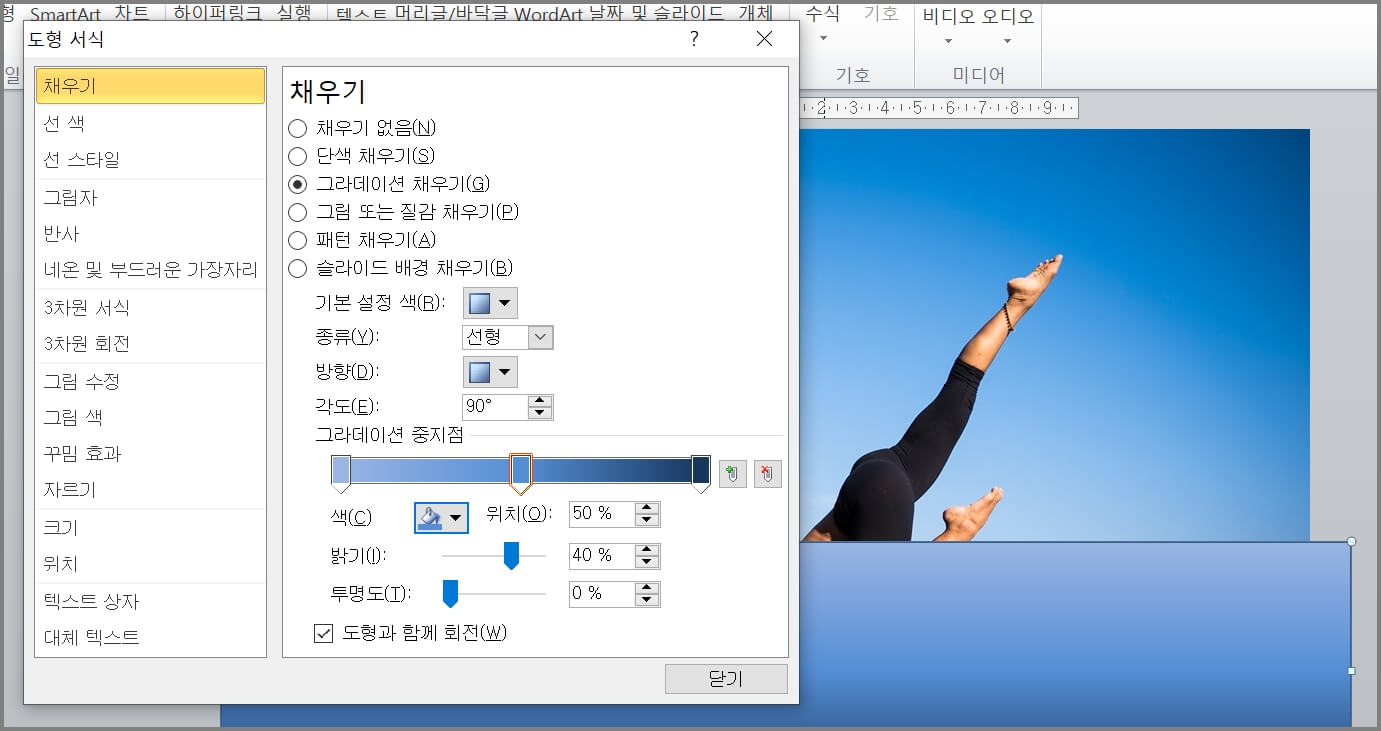
저는 남색계열의 그라데이션 도형을 만들었습니다.
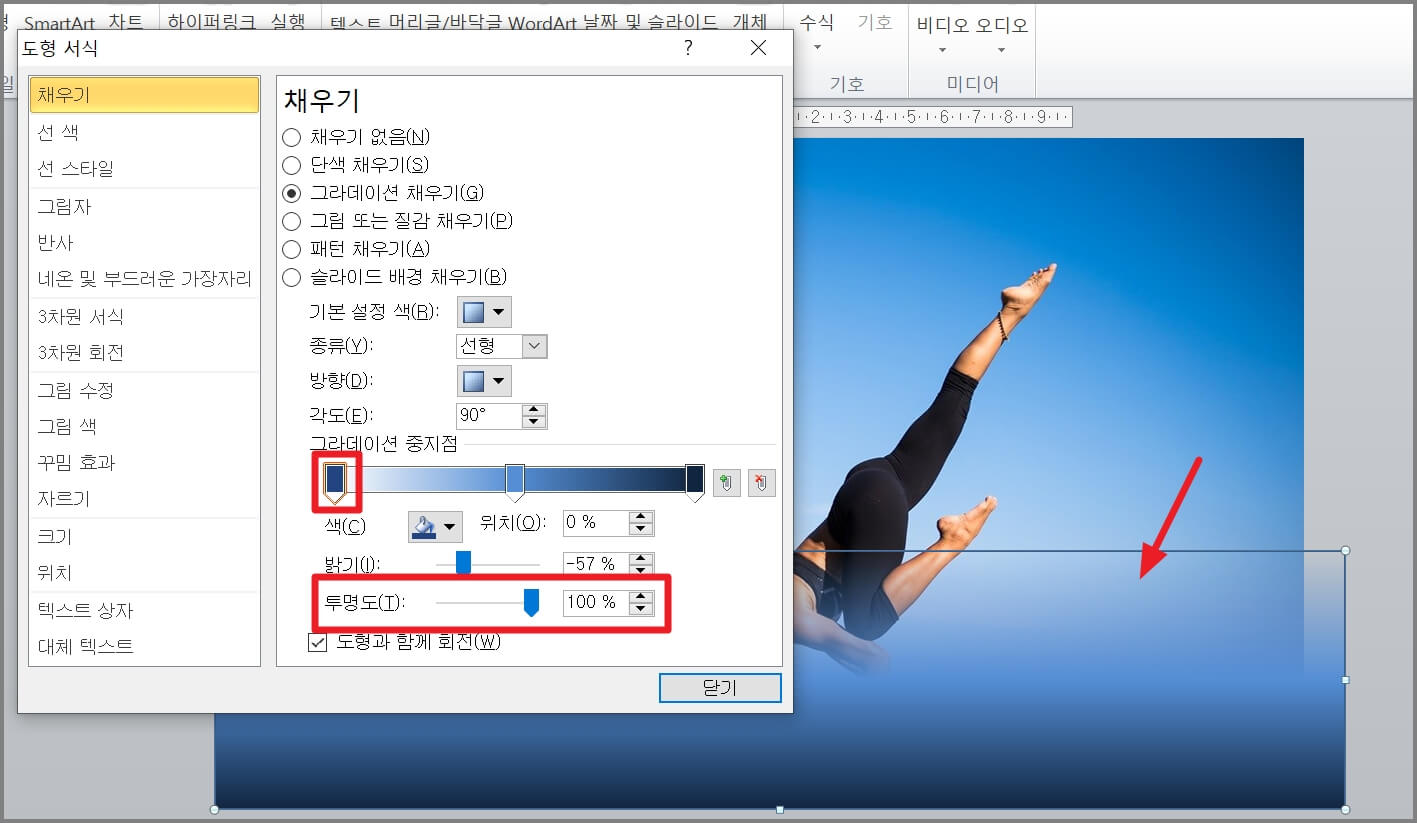
이부분이 중요한데요.
가장 상단은 투명하게 만들어주는 것이
보기 좋기 때문에
투명도를 100%로 올려줍니다.
그럼 사진에 나온 것처럼 도형의 상단이 투명하게 바뀝니다.

아직 도형의 윤곽선이 남아있어서
윤곽선을 없애주겠습니다.
마우스 오른쪽 클릭 - 도형 윤곽선 클릭
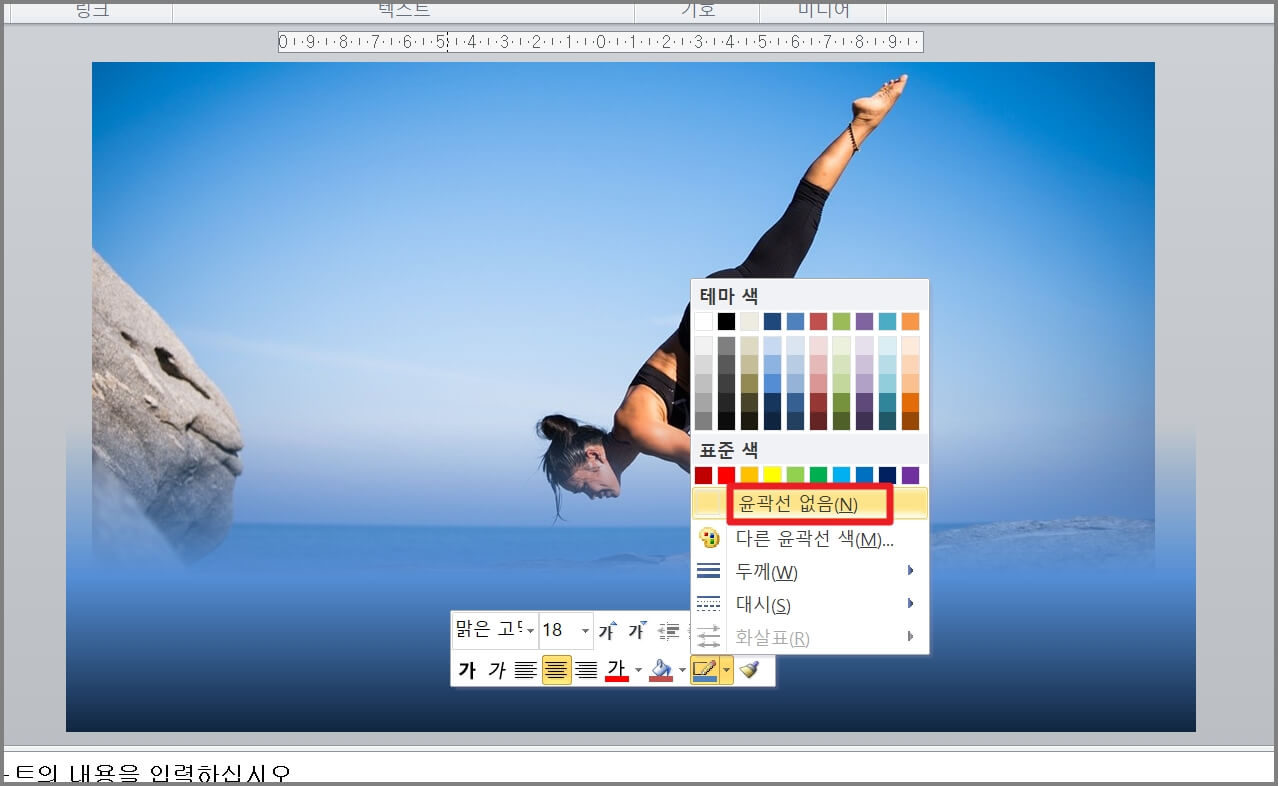
윤곽선 없음을 클릭해줍니다.
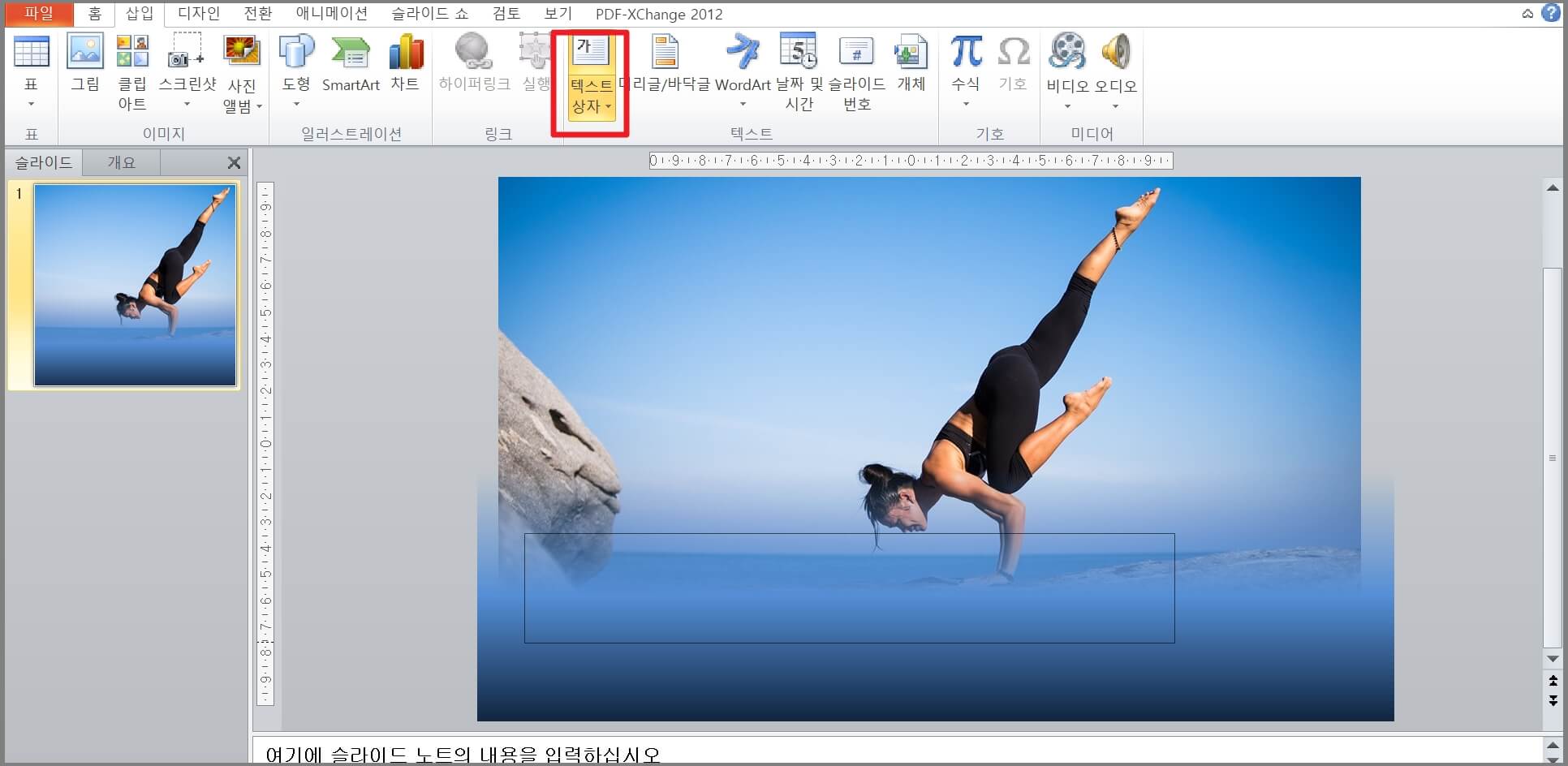
깔끔하게 그라데이션이 정리되었습니다.
이제 텍스트를 넣어줄건데요.
상단의 삽입에 들어가서 - 텍스트상자를 클릭해줍니다.
글을 넣을 상자를 만들어 준 뒤,
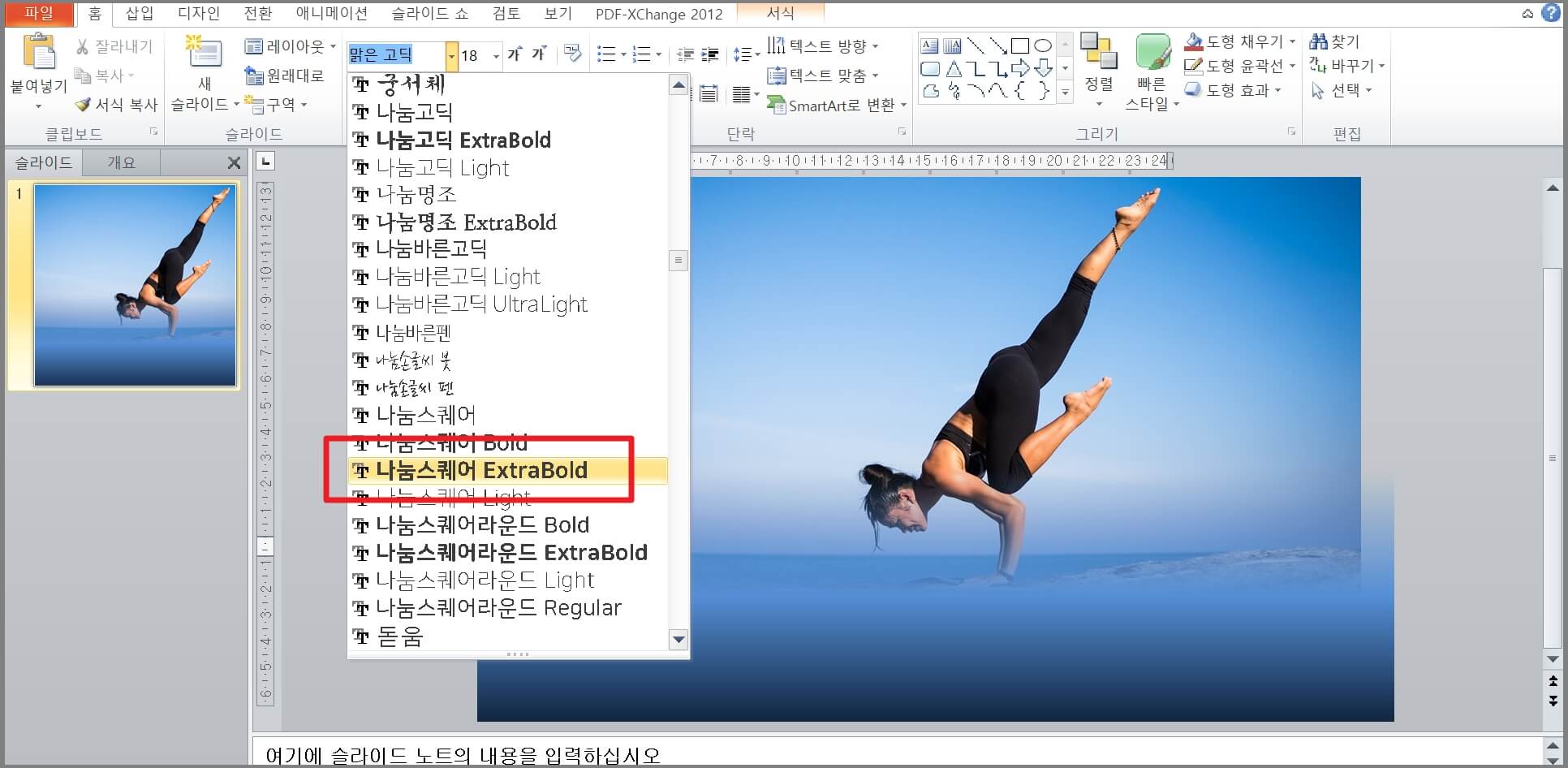
마음에 드는 글씨체를 선택해줍니다.
상업적 무료 폰트인지 잘 확인하시길 추천드립니다.
저는 상업적 이용 가능 무료폰트 중 유명한
네이버 나눔 폰트를 사용했습니다.

폰트 크기도 보기 좋게 조절해줍니다.

색상도 자유롭게 바꿔줍니다.
이미지들이 중앙에 정돈이 되어있지 않아도
상관없습니다.
결국 추출되는 이미지는 왼쪽에 보이는 정사각형 이미지입니다.
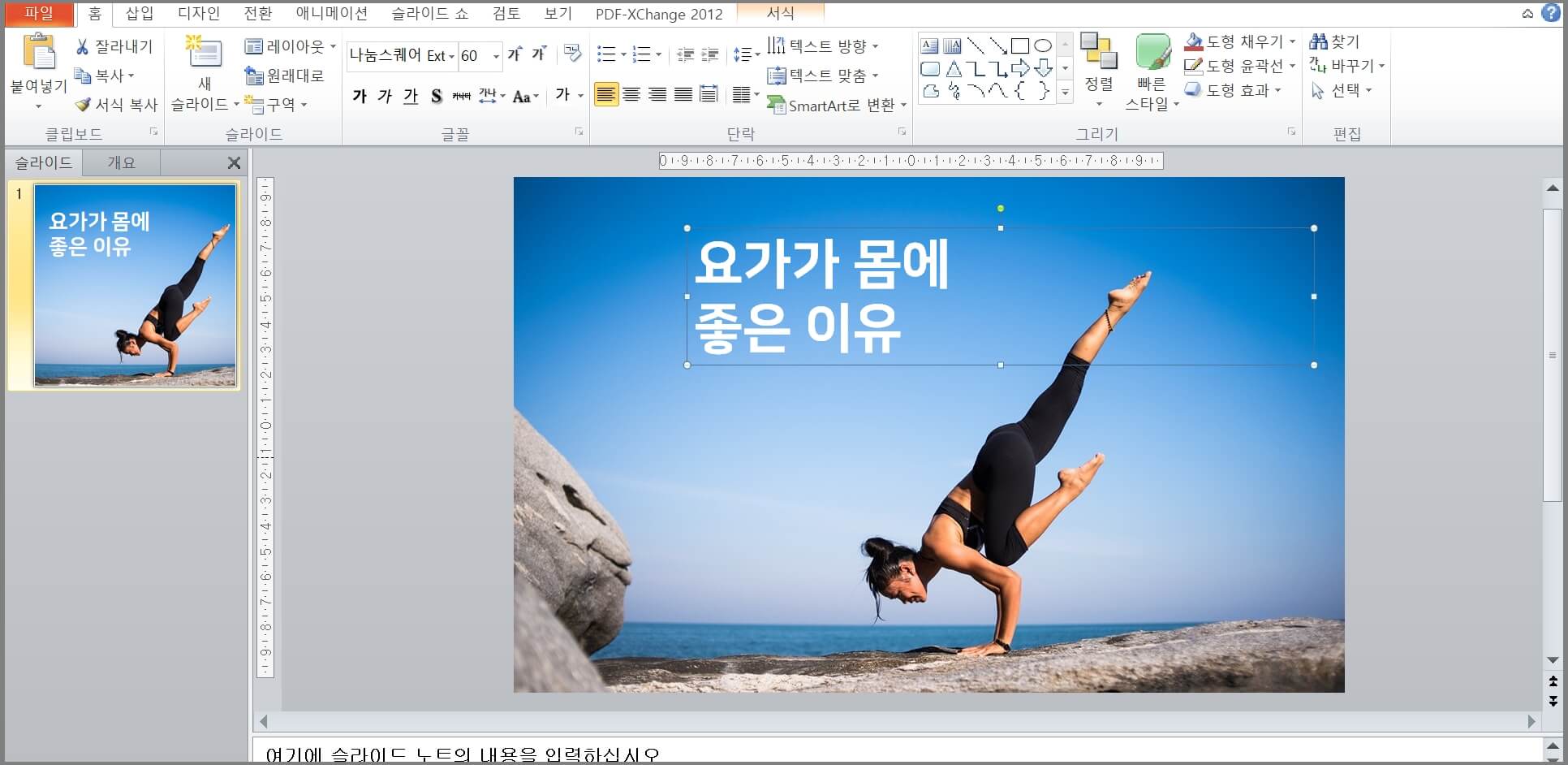
썸네일용으로 가져온 사진 자체에
하늘 그라데이션이 있어서
하늘 부분에 텍스트를 놓아봤는데
이게 더 깔끔하고 좋은 것 같네요ㅋㅋ
그래도 오늘은 배우는 시간이니까
그라데이션 도형을 이용해서 완성해볼게요!

이렇게 이미지가 완성됐다면
이미지로 저장을 해주겠습니다.
다 해놓고 피피티 파일로 저장하면 안됩니다!
상단의 파일로 갑니다.
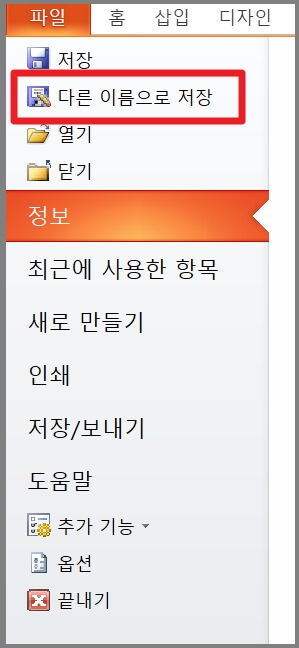
파일 - 다른 이름으로 저장을 클릭해줍니다.
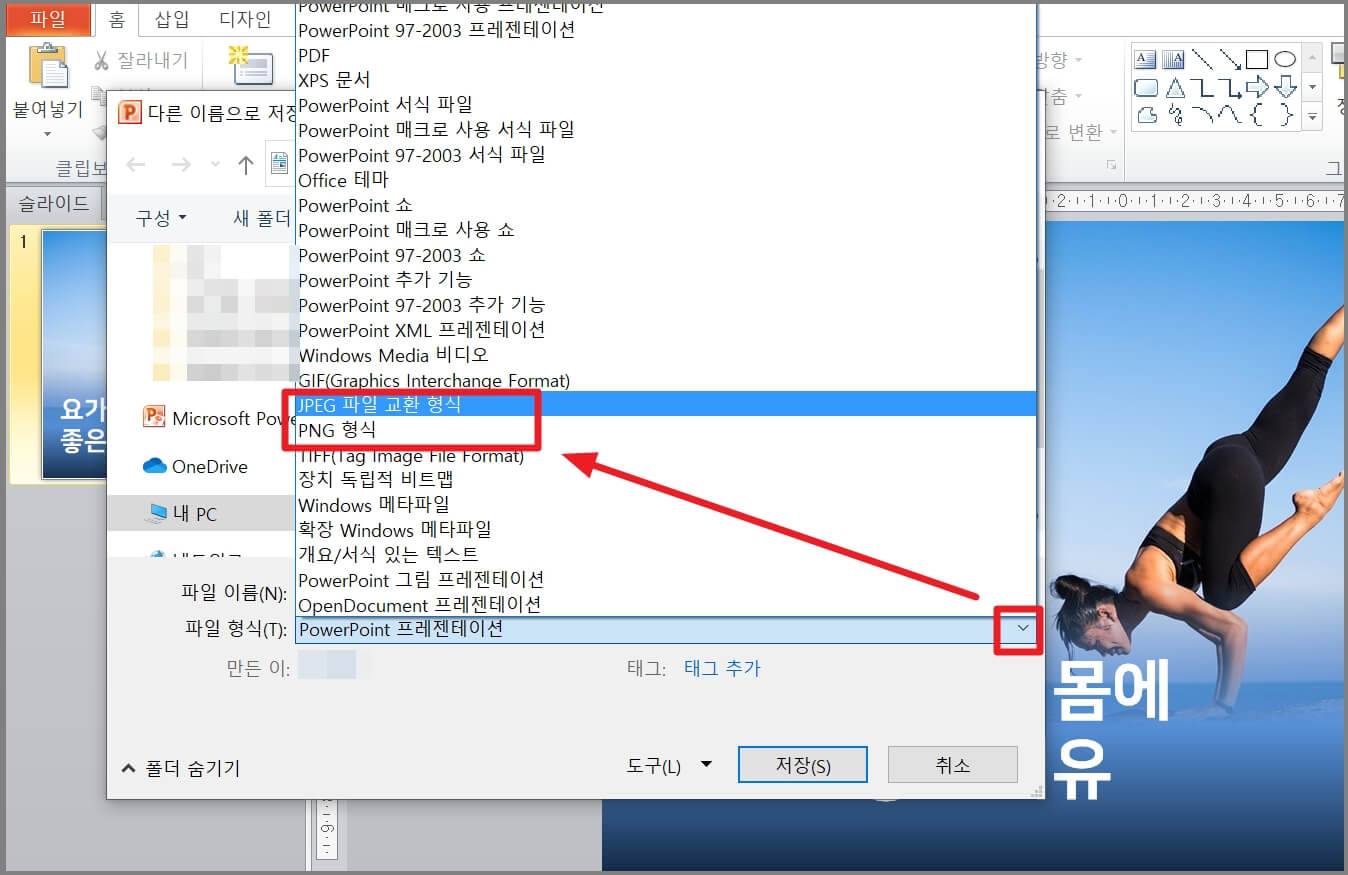
파일 형식을 꼭 바꿔줘야하는데요.
JPEG 파일 교환 형식, 혹은 PNG 형식으로 바꿔줍니다.
이 형식이 이미지로 추출해주는 형식이라고 보면 됩니다!
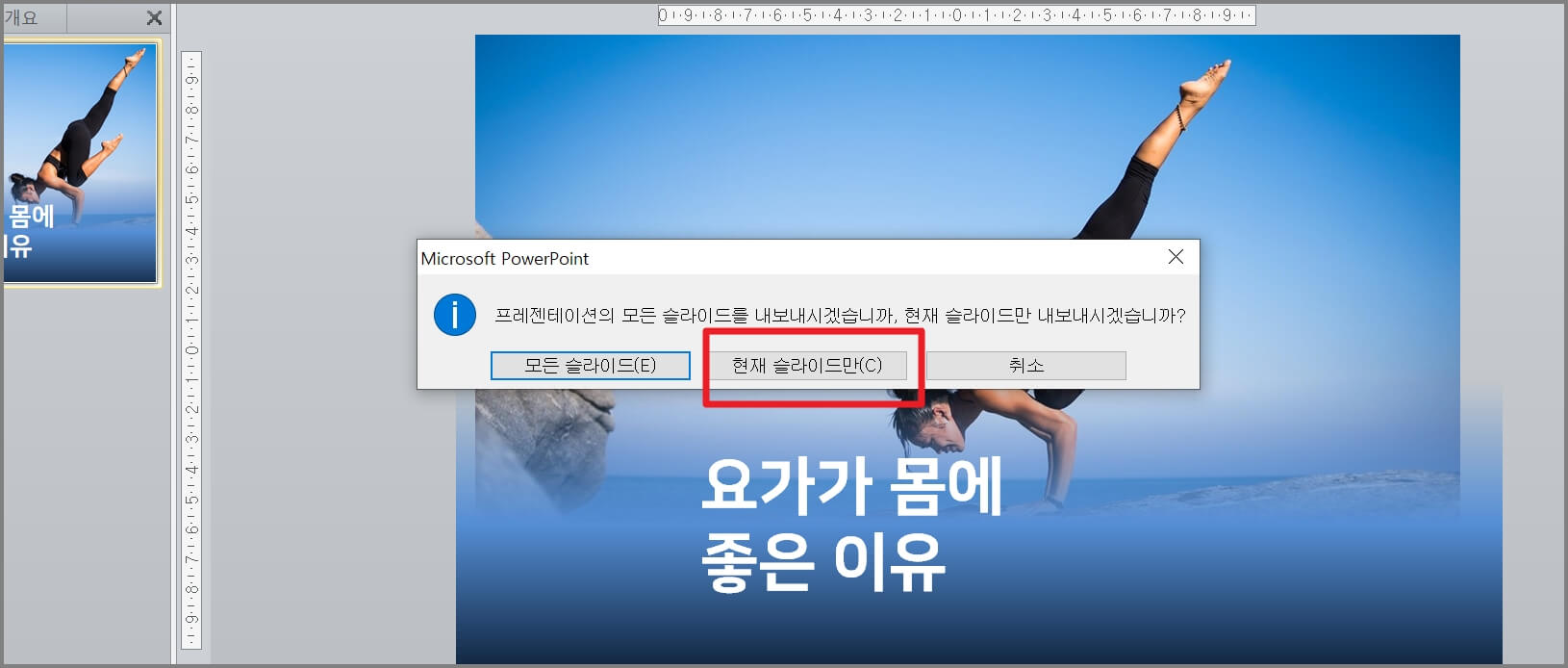
거의 다 왔습니다.
모든 슬라이드를 내보낼거냐, 현재 슬라이드만 내보낼거냐하는 창이 뜨는데요.
만약 여러 장의 썸네일을 만드셨다면 모든 슬라이드를,
한 장만 만드셨다면 현재 슬라이드만을 클릭하시면 됩니다.
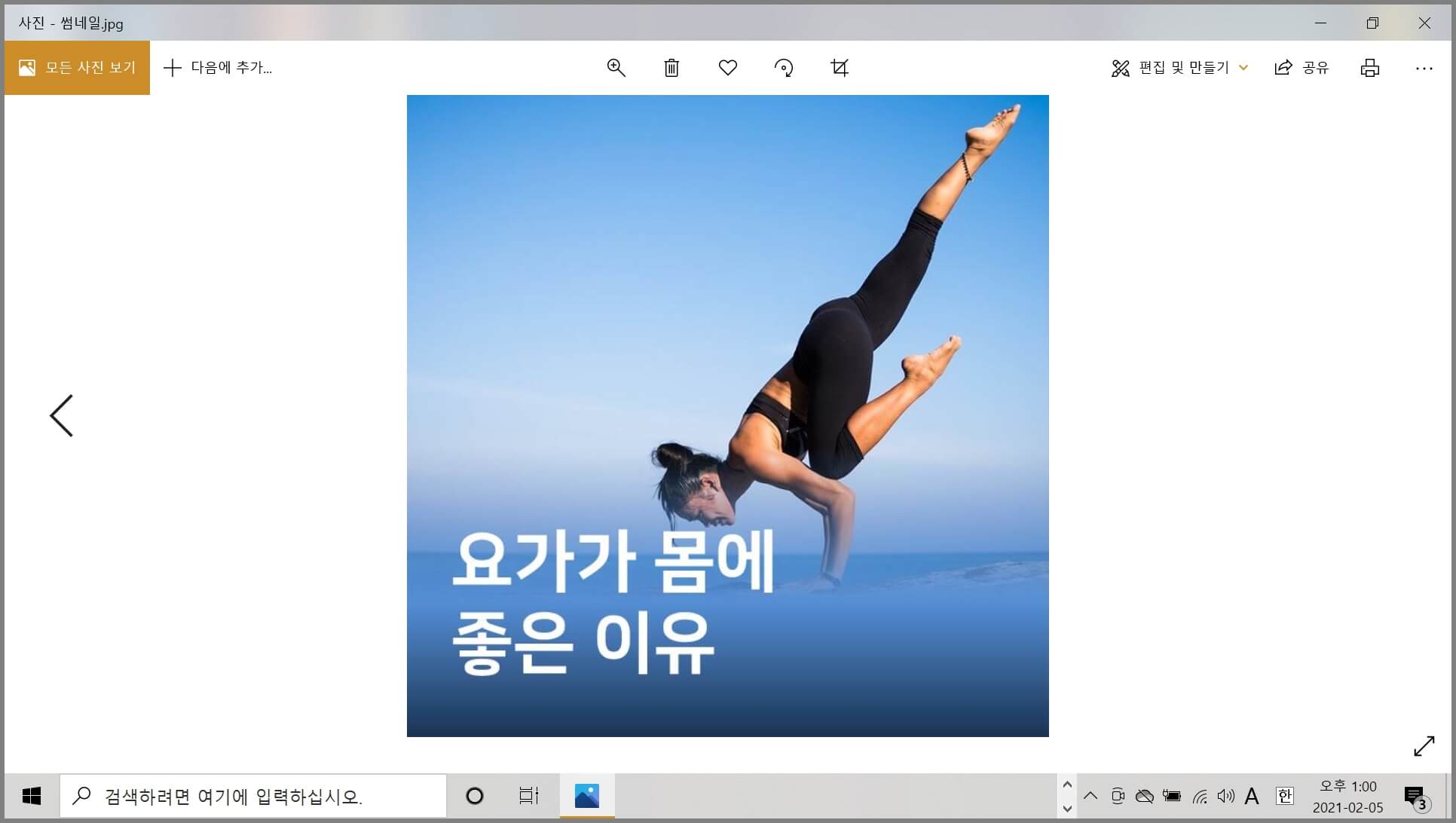
그럼 완성입니다!
+ 마지막에 저장하실 때 바탕화면에 저장하셔야 찾기 편하실 거예요.
어떠셨나요?
깔끔하고 좋은 썸네일이 사람들의 클릭을 유도하는데요.
음... 오프라인 세상에 비유한다면 첫인상이라고 볼 수 있겠어요.
글씨체에 따라, 이미지에 따라, 폰트의 위치에 따라 다른 분위기를 풍깁니다.
위에 설명한 방법을 활용해서 다양한 썸네일을 만들어보시길 바랍니다!
오늘은 피피티로 썸네일을 만드는 방법에 대해 알아봤는데요.
어렵지 않으니까 천천히 따라해보세요!
그럼 또 유용한 정보로 찾아오겠습니다 :)