안녕하세요!
다다입니다 :D
오늘은 포토샵 페인트 툴을 이용해서 틈새없이 색 채우는 방법을
알려드리려고 합니다.
연필툴과 달리, 브러시툴은
선을 그린 뒤 페인트 툴을 이용하면
늘 틈새가 비어있어서 다시 브러시로 비어있는 부분을
꼼꼼하게 칠해주곤 해야하는데요!
이런 경우에
마술사봉처럼 생긴 '자동 선택 툴'을 이용하면
보다 간단하게 색상을 깔끔하게 채울 수 있어요.
그럼 바로 사진으로 설명 들어가겠습니다!
< 틈새없이 색상 채우기 >
1.
우선 파일 - 새로 만들기로 레이어를 만들어 주신 뒤
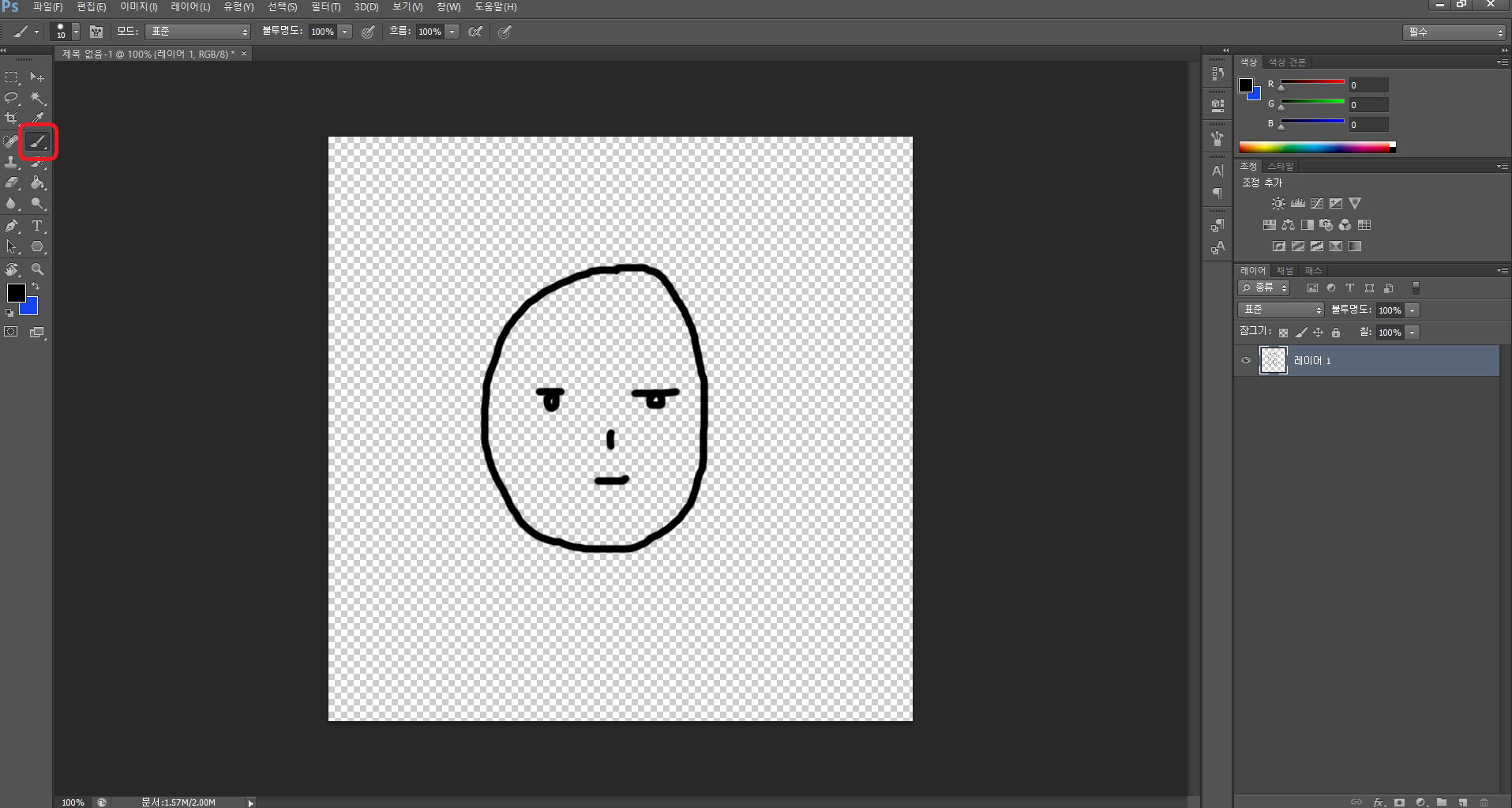
브러시 툴을 이용해서 그림을 그려주세요!
붓처럼 생긴 아이콘이 바로 브러시 툴이랍니다.
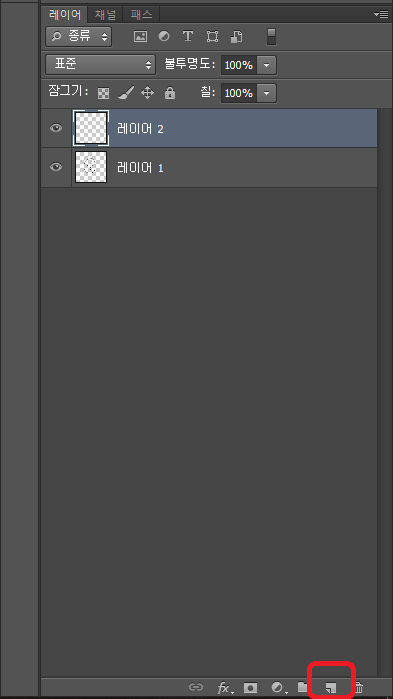
2. 오른쪽 부분의 레이어 만들기 아이콘을 클릭해서
새 레이어를 만들어줍니다.
( 페인트 툴로 색깔을 넣어줄 레이어입니다! )
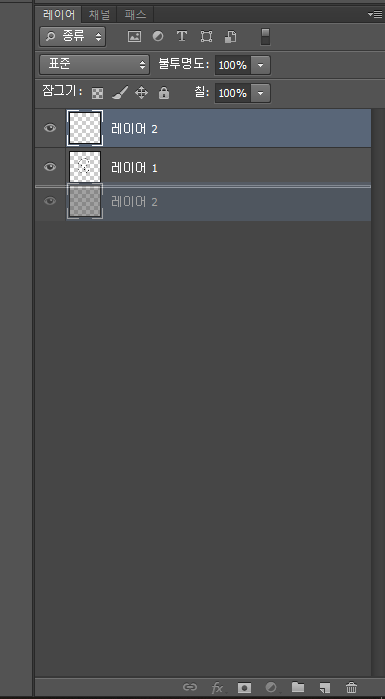
3.
그다음 그 레이어를 선을 그린 레이어 밑으로
내려줍니다!
(색상 레이어가 선 레이어보다 밑에 있어야 하기 때문입니다.)

4.
그다음 레이어1 (선 그려놓은 레이어)을 선택하고
빨간 네모 박스 안의 마술봉처럼 생긴 툴을 선택해줍니다!
이것이 자동선택 툴입니다.
만약 이런 모양이 안보이신다면 저 위치의 아이콘을 꾹~
눌러주시면 여러 아이콘이 옆으로 주루룩 뜰겁니다!
거기서 저 자동선택툴을 선택해주세요.
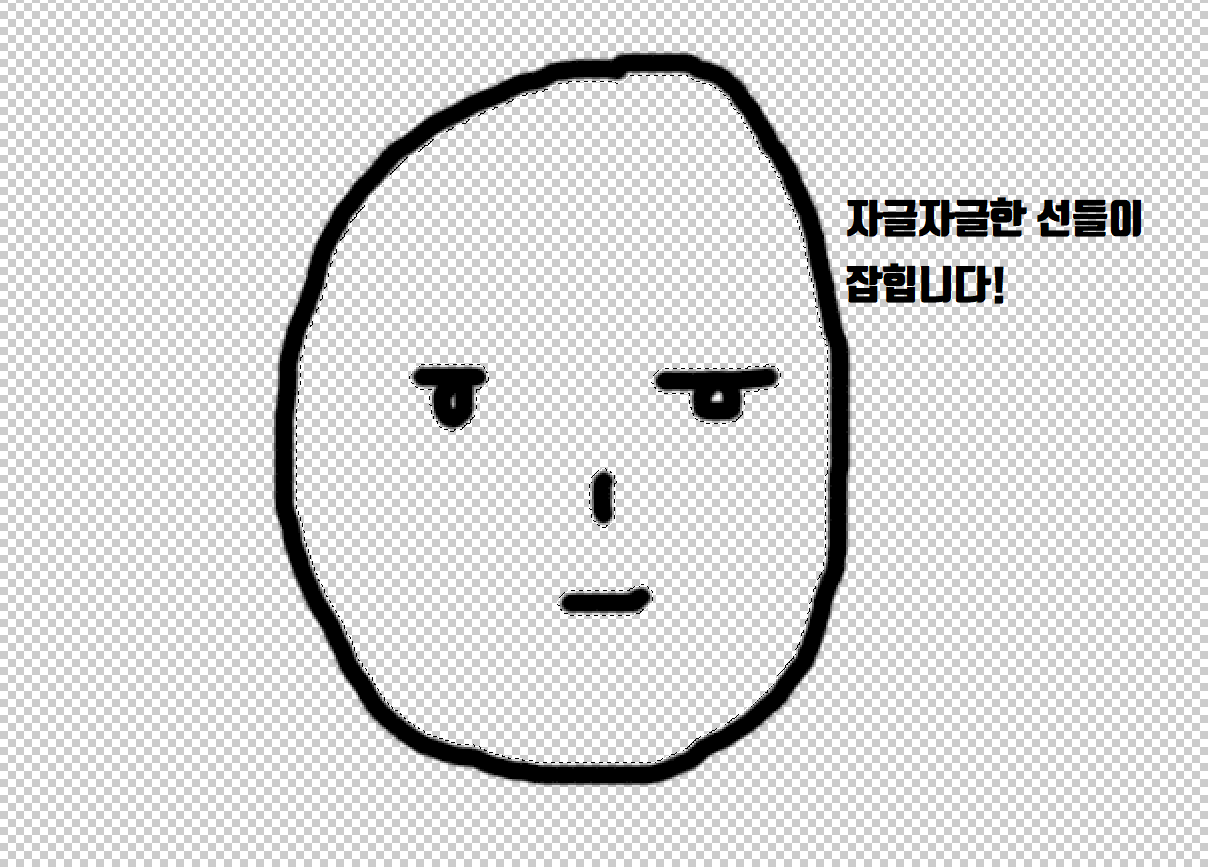
5.
자동선택툴이 잘 선택되었다면
색칠하고자하는 부분을 클릭!
해주시면 저렇게 자글자글한 선들이 생깁니다.
"여기를 영역으로 잡았어~" 하는 것입니다.
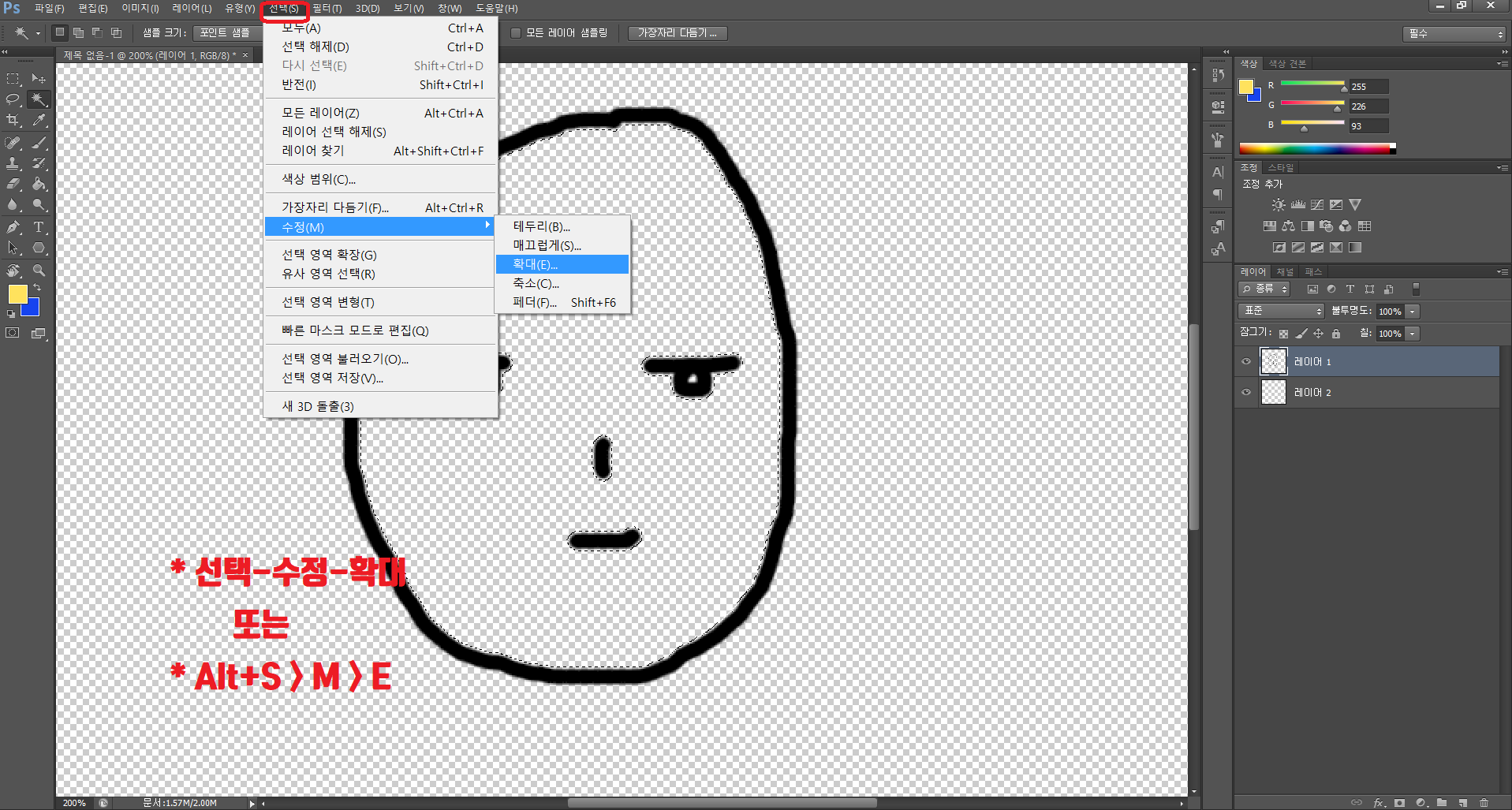
6.
그다음 상단의
선택(S) - 수정(M) - 확대(E)를 눌러줍니다.
단축키로 하시려면
Alt + S >> M >> E
를 눌러주시면 됩니다.
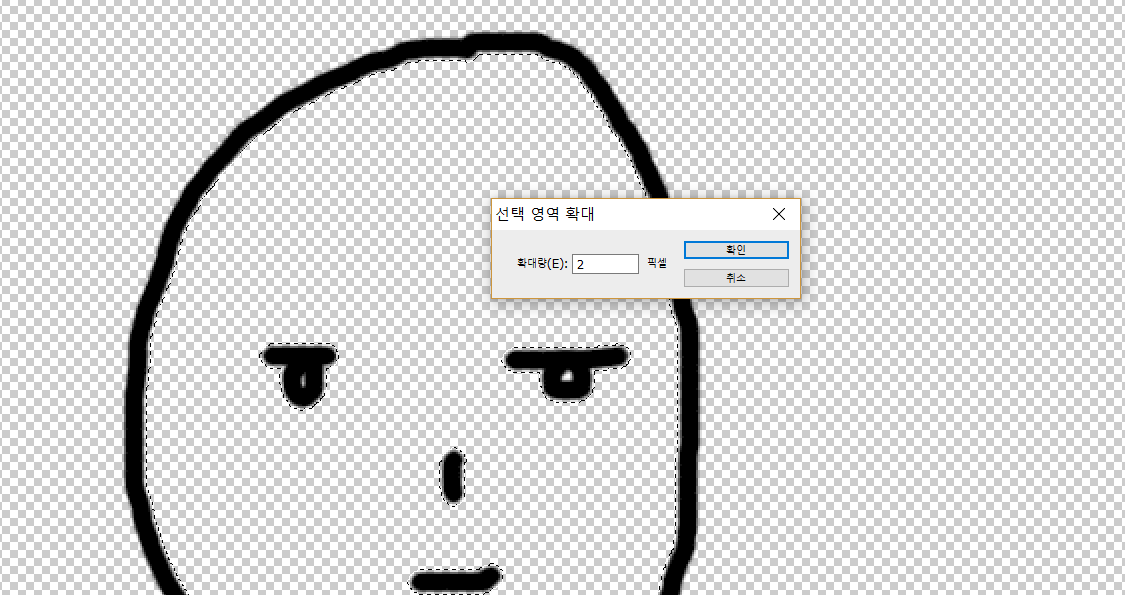
7.
그럼 이런 창이 뜹니다.
저는 2정도만 확대하면 충분해서
2픽셀을 확대하는 걸로 했습니다!
만약 더 넓혀야하거나 줄여야한다면 조정해서 적어주세요:)
확인을 눌러줍니다.

자글자글한 선의 범위가 넓어졌습니다!
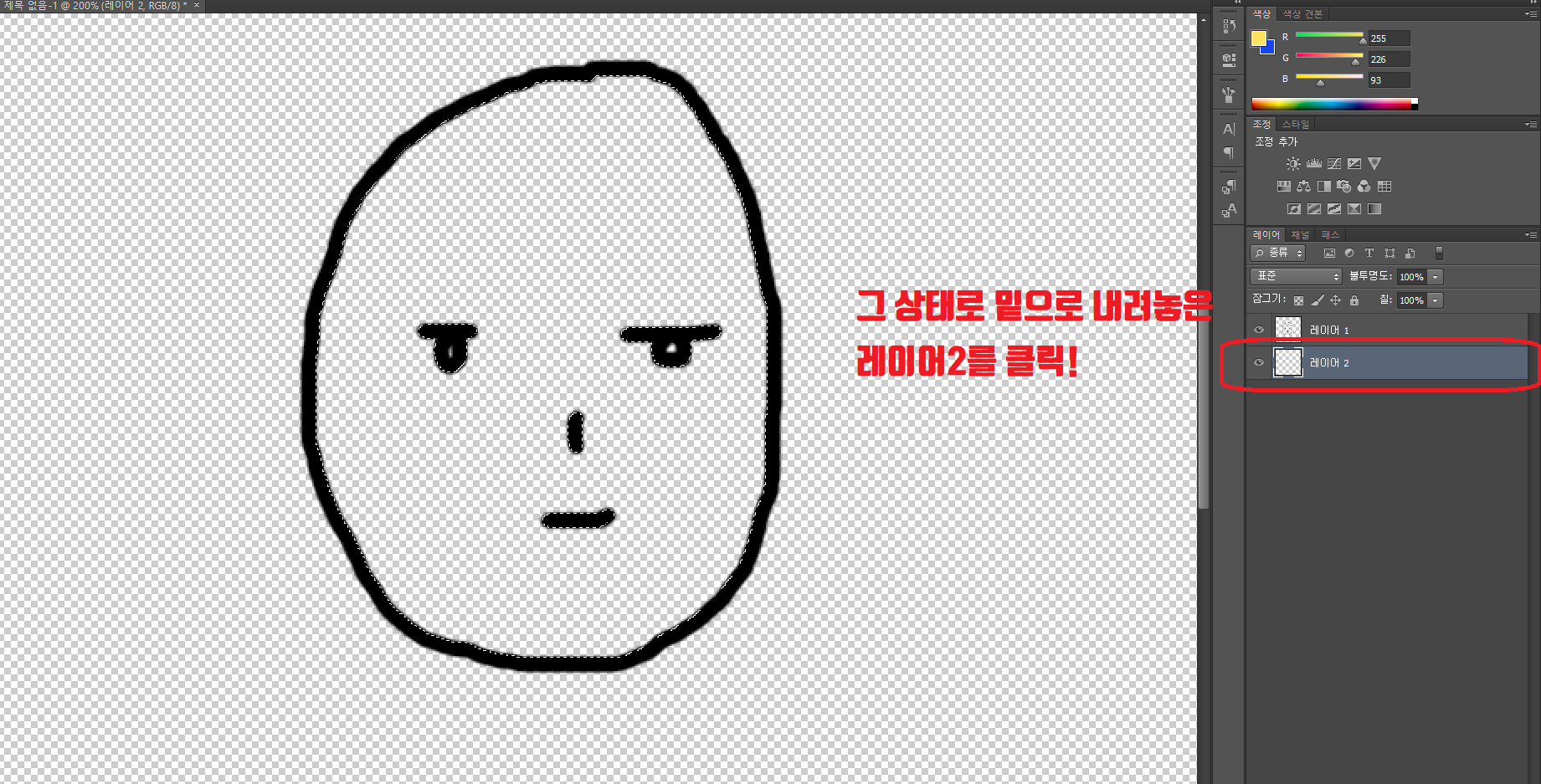
8.
거의 다 왔습니다~!
자동선택이 된 상태에서
밑으로 내려놓은 레이어(저의 경우는 레이어2!)를 선택해줍니다.
이렇게 하는 이유는?
선 위로 색상을 칠하는 것이 아니라
선 아래로! 색상을 칠해주기 위함입니다.
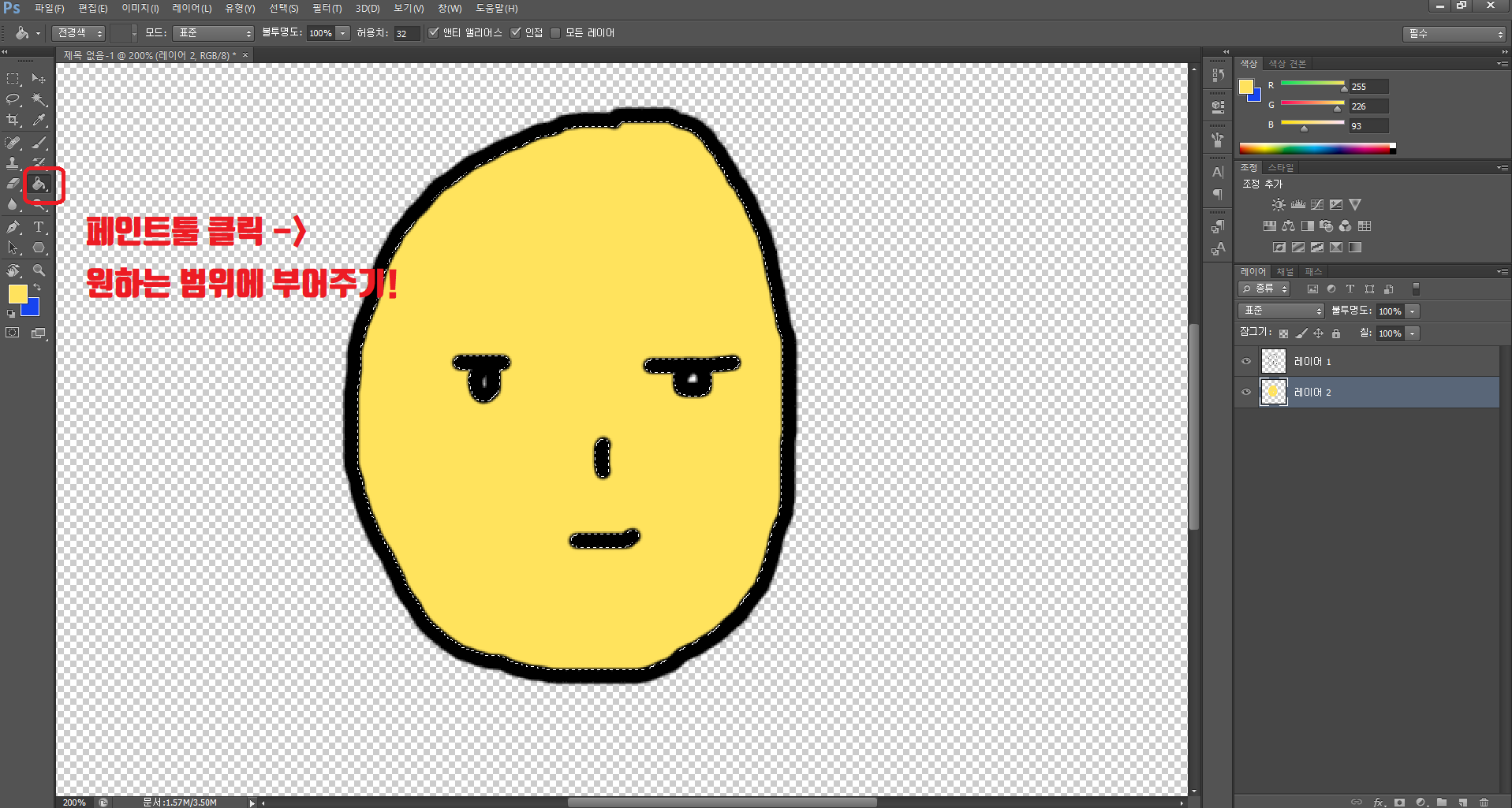
9.
아래 레이어가 선택된 상황에서
원하는 색상을 설정한 뒤 페인트툴을 선택하고
원하는 영역을 클릭! 해주시면 됩니다.
참고로 원하는 색상 설정은 왼쪽의 색상 사각형 둘 중
왼쪽에 있는 사각형을 클릭해서 설정할 수 있습니다!
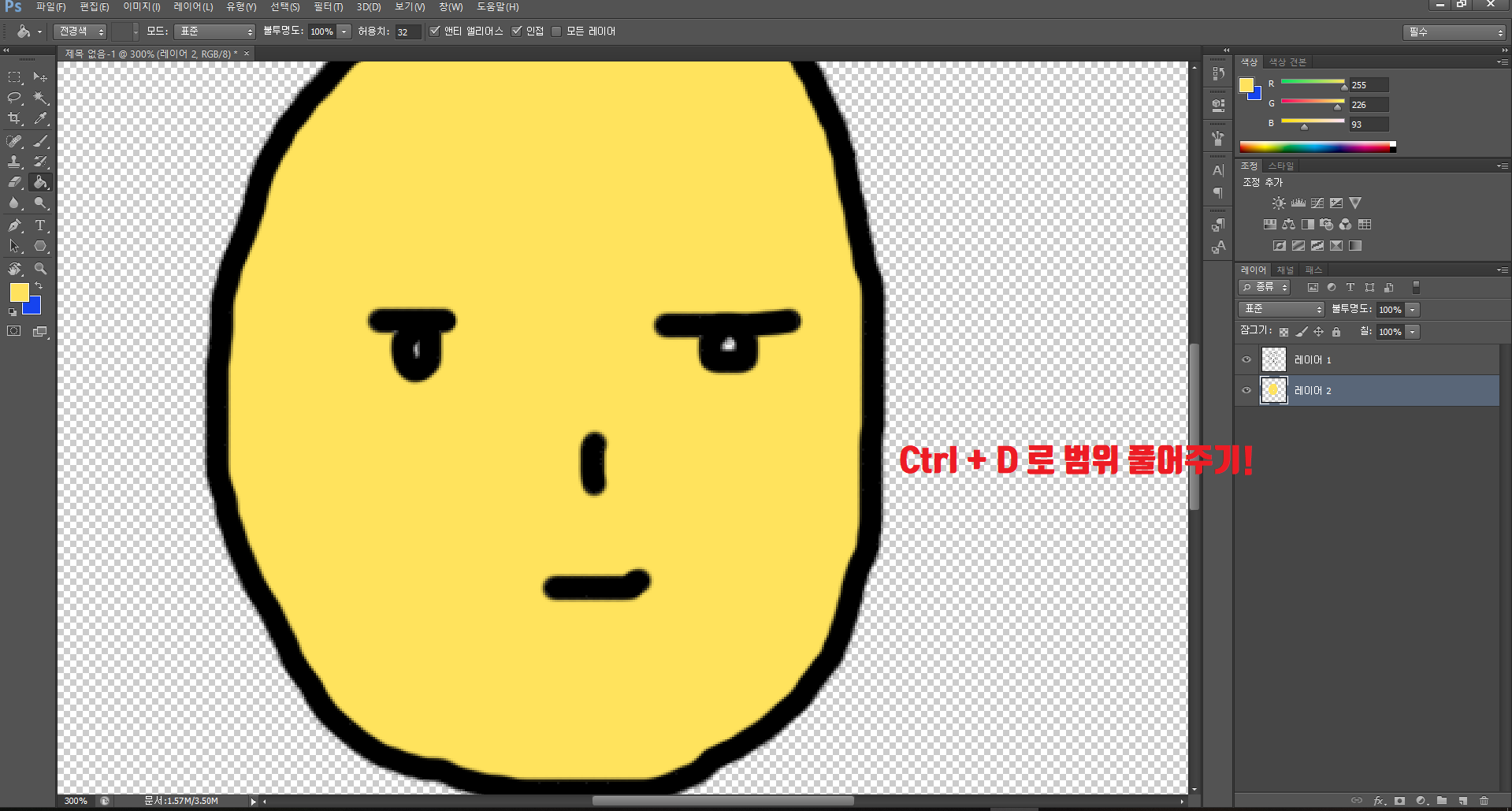
10.
마지막으로 Ctrl + D로
자글자글한 선의 영역을 풀어주면 끝!
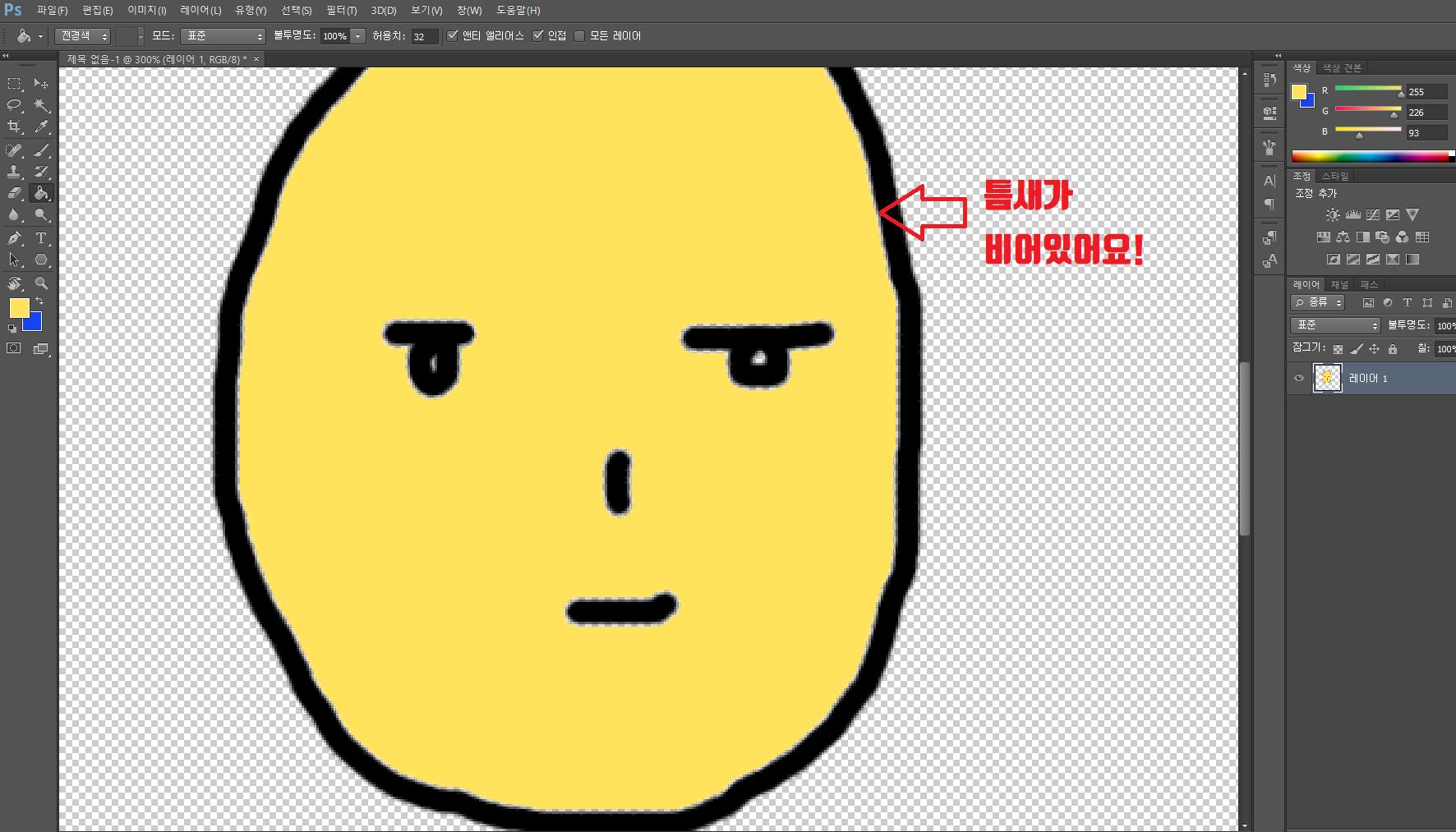
+
선택 - 수정 - 확대 과정을 거치지 않고
그냥 칠해버리면 이렇게 사이가 빈답니다 ~!
그럼, 재미있는 포토샵 하시길 바랍니다~!:)
* 공감과 댓글은 언제나 힘이 됩니다! *
'정보 알려드려요' 카테고리의 다른 글
| 카카오톡 초간단 QR체크인 하기! (0) | 2020.09.26 |
|---|---|
| 재난 지원금 - 통신비 지원 대상, 지원금 받는 방법 (0) | 2020.09.25 |
| 올리브영 9월 세일기간과 혜택 알아보자! (0) | 2020.09.25 |
| 상업적 이용 가능 무료 폰트 추천 (1) 나눔 글꼴, 배달의 민족, KoPub서체 (0) | 2020.03.30 |
| 아이폰 구독 취소 간단하게 하기 (0) | 2019.05.29 |



