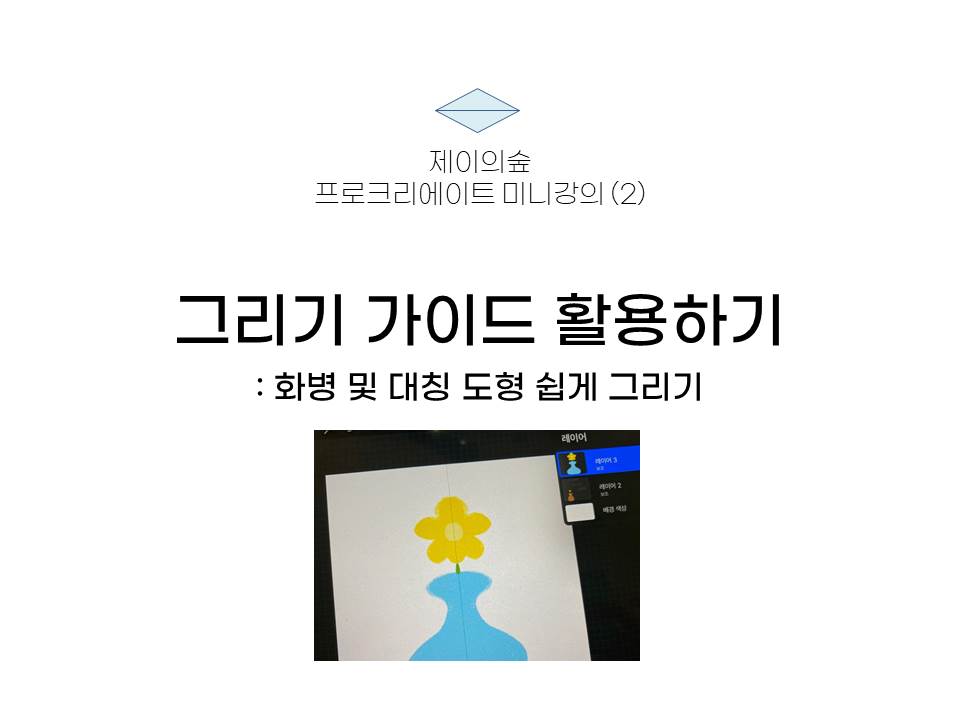
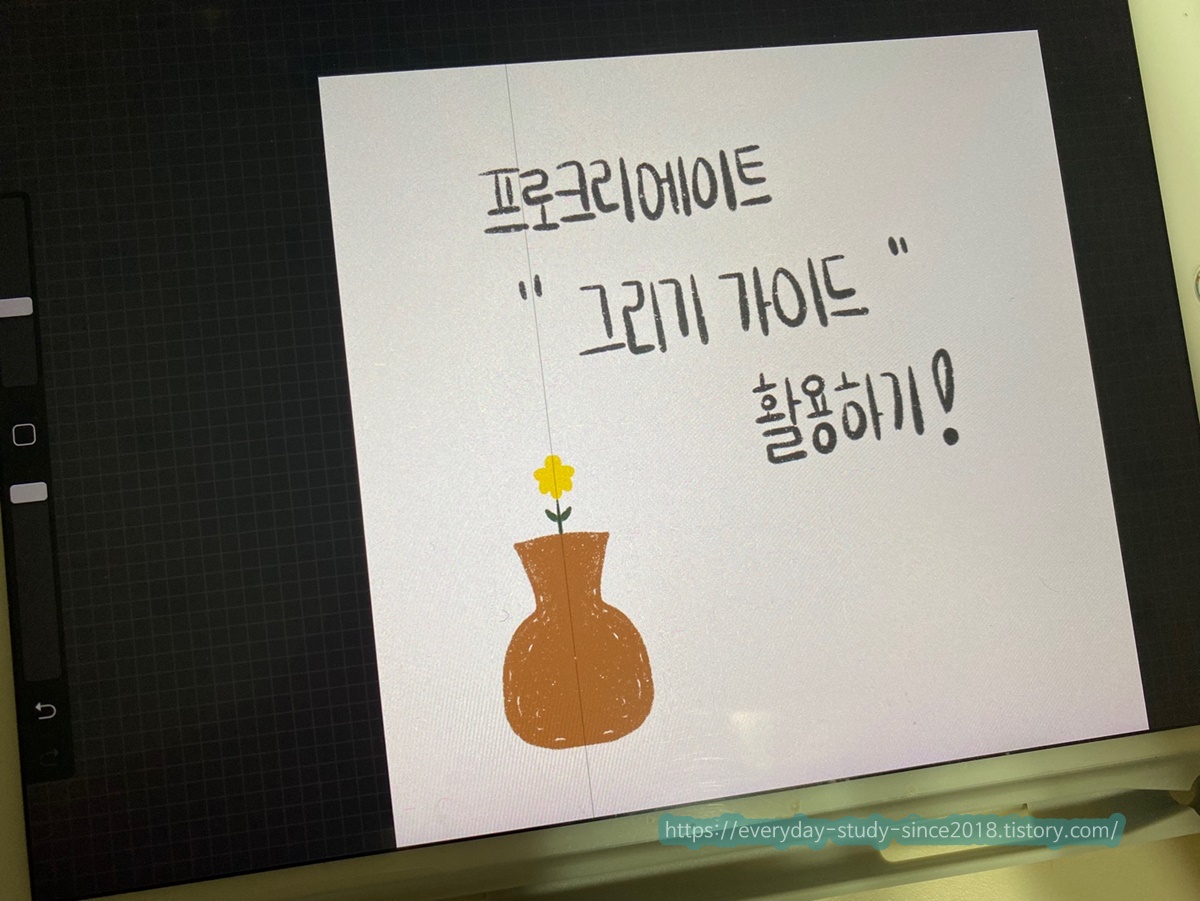
안녕하세요! 오늘은 프로크리에이트 그리기 가이드를 활용해서 화병그리기를 간단하게 해볼 거예요.
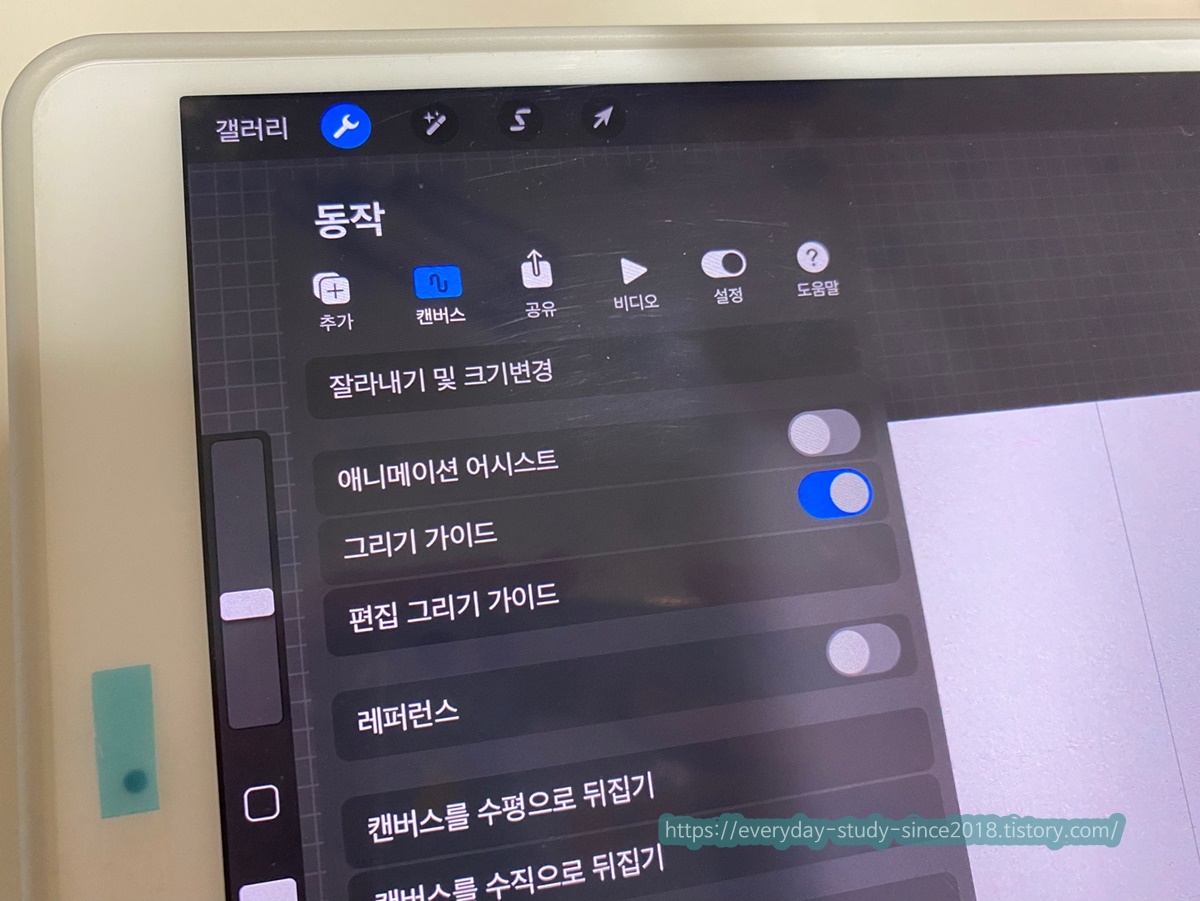
캔버스 - 그리기 가이드를 켜줍니다.
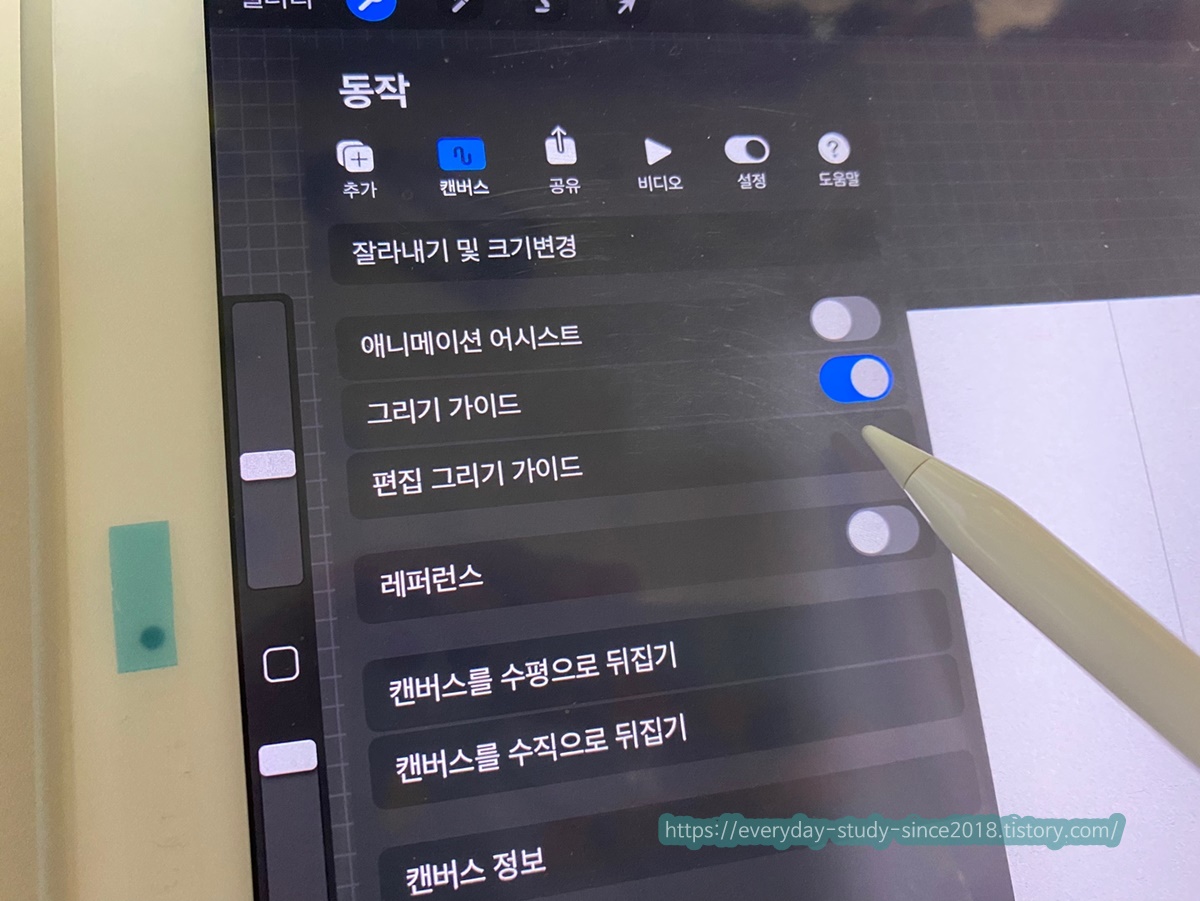
그럼 그리기 가이드 하단에 편집 그리기 가이드가 선택 가능해집니다.
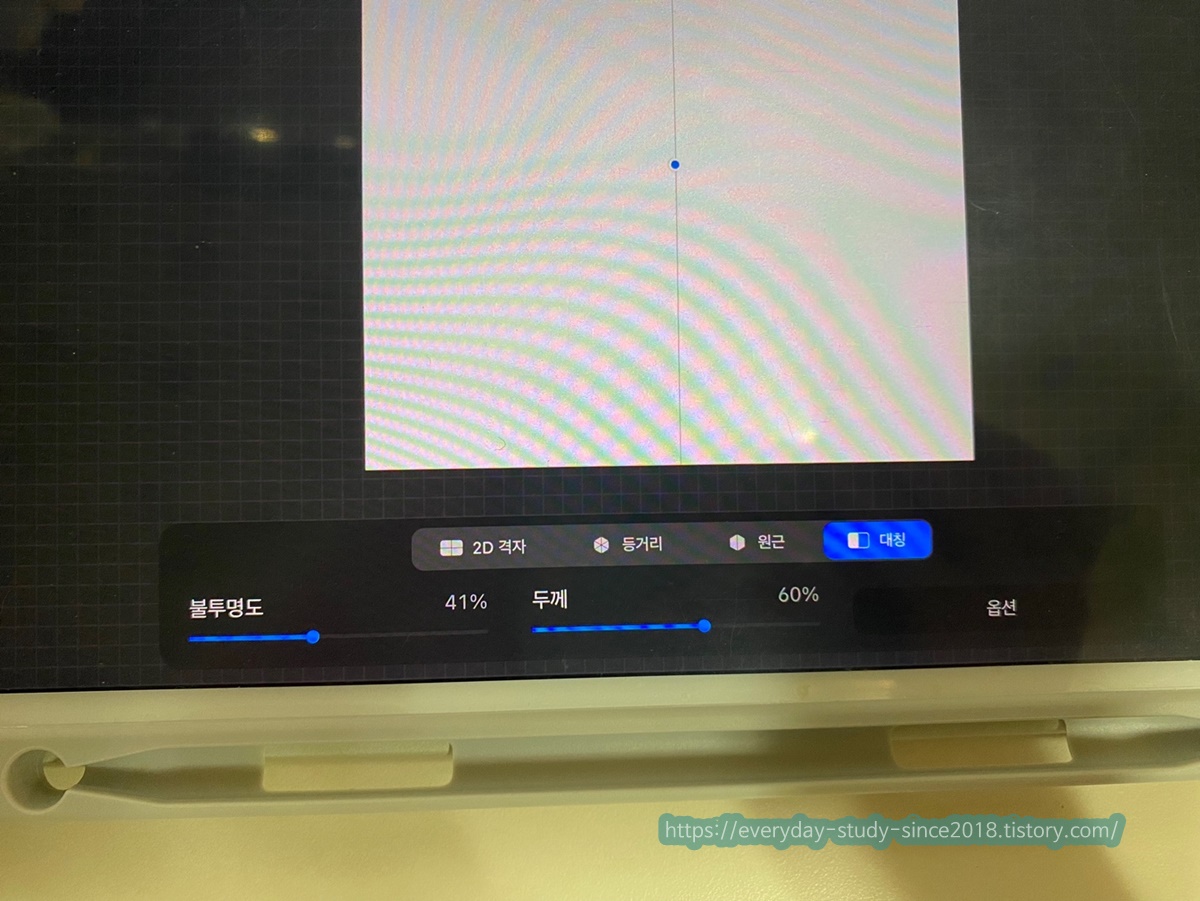
2D격자, 등거리, 원근, 대칭이 있는데요. 오늘은 대칭을 활용해볼게요. 오늘 해보고 나면 다른 가이드도 직접 사용해보면서 감을 익히실 수 있을 거예요! 어렵지 않습니다!
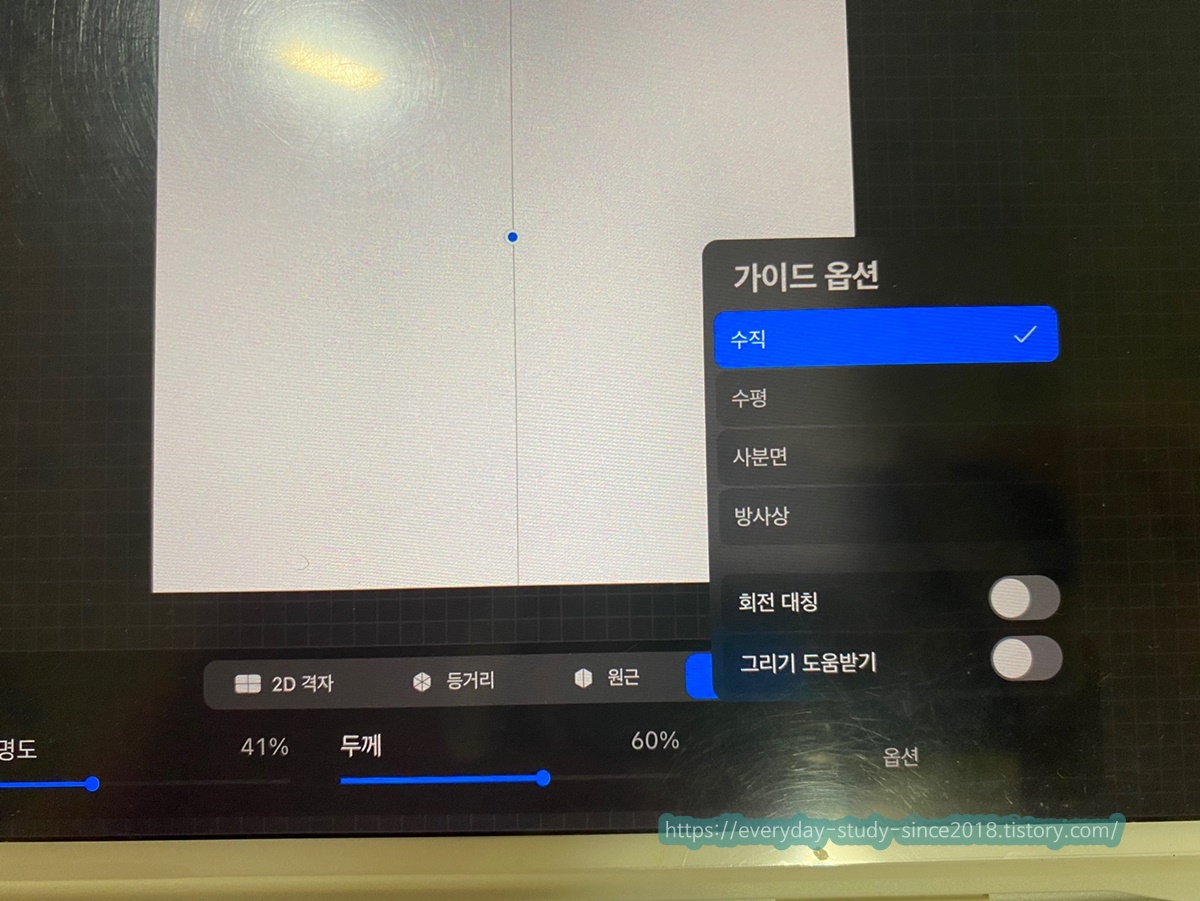
대칭 안에서도 수직, 수평, 사분면, 방사상이 있는데요. 오늘은 수직을 사용합니다. 보통 수직을 제일 많이 사용하게 되더라고요.
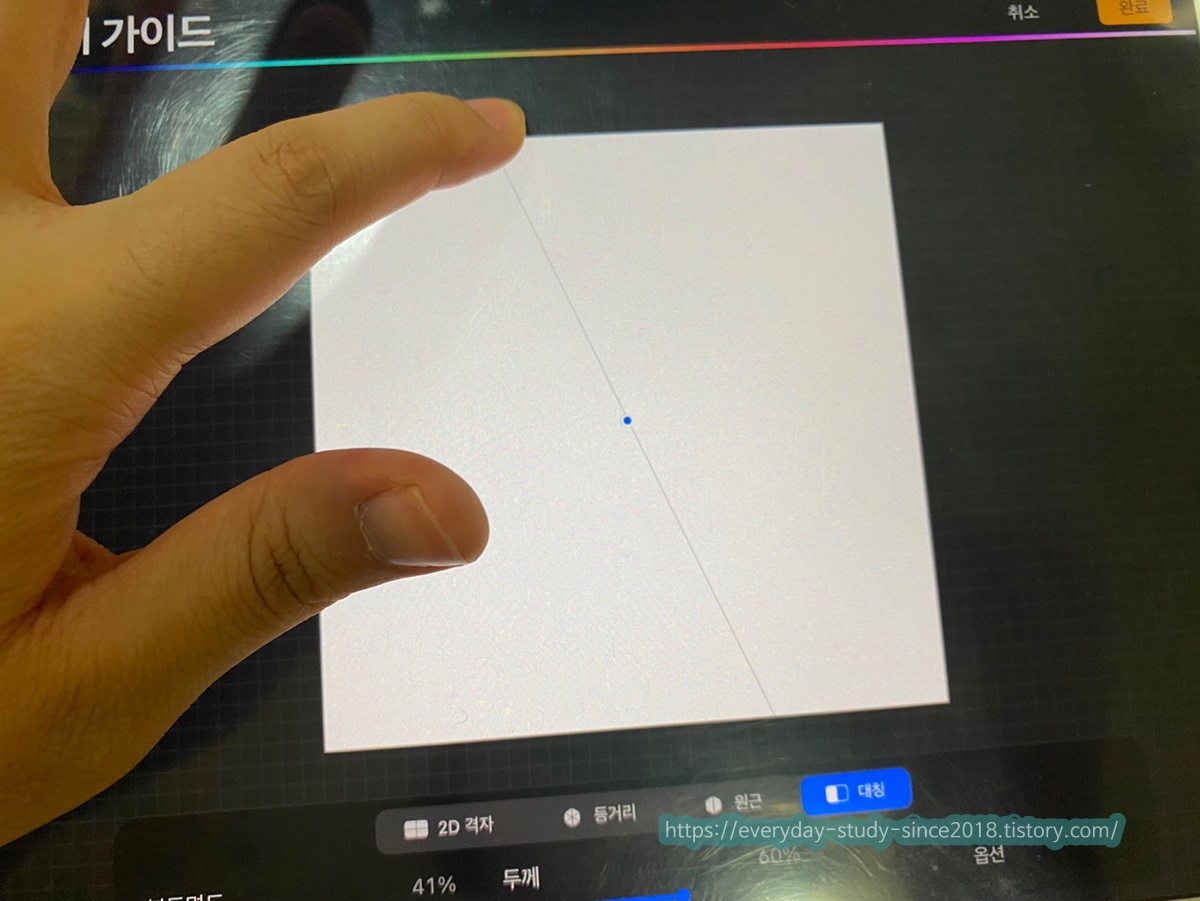
설정하시고 직접 이렇게 초록색 점을 터치해서 방향을 틀어줄 수 있어요.
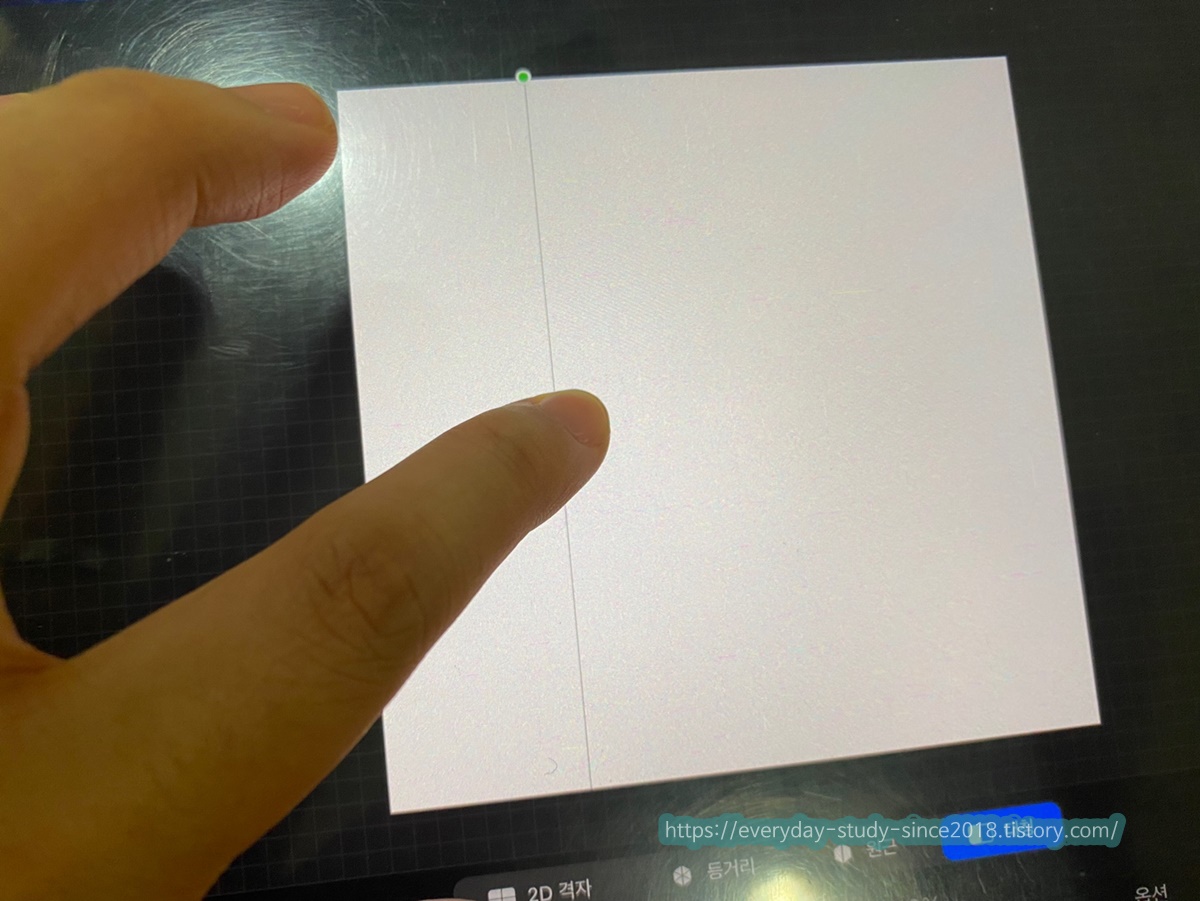
파란색 점으로는 양 옆을 왔다갔다 할 수 있습니다.
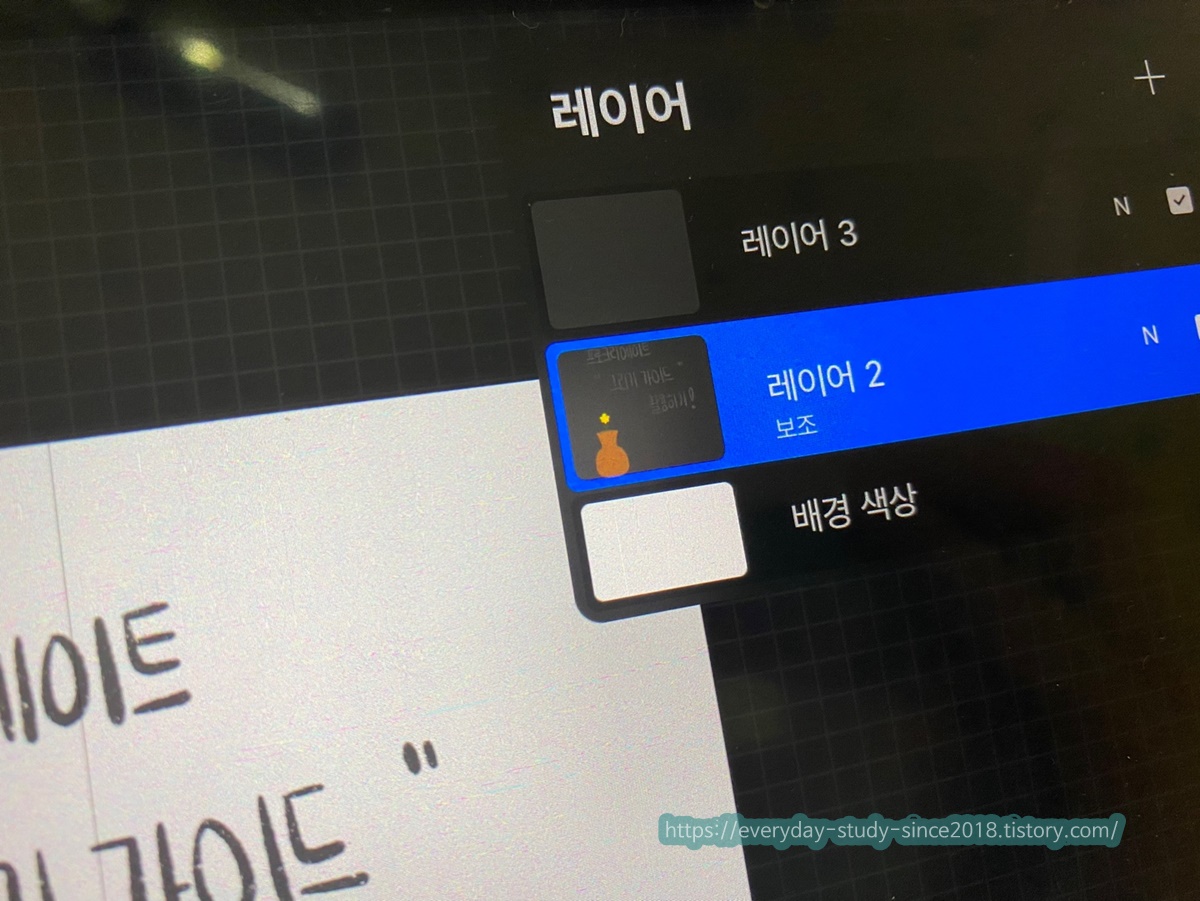
본격적으로 사용해볼게요. 그리기 가이드를켜면 이렇게 레이어에 '보조'라고 뜹니다. 만약 가이드를 켰는데 적용이 안된다면 레이어에 잘 적용이 됐는지 확인해보세요.
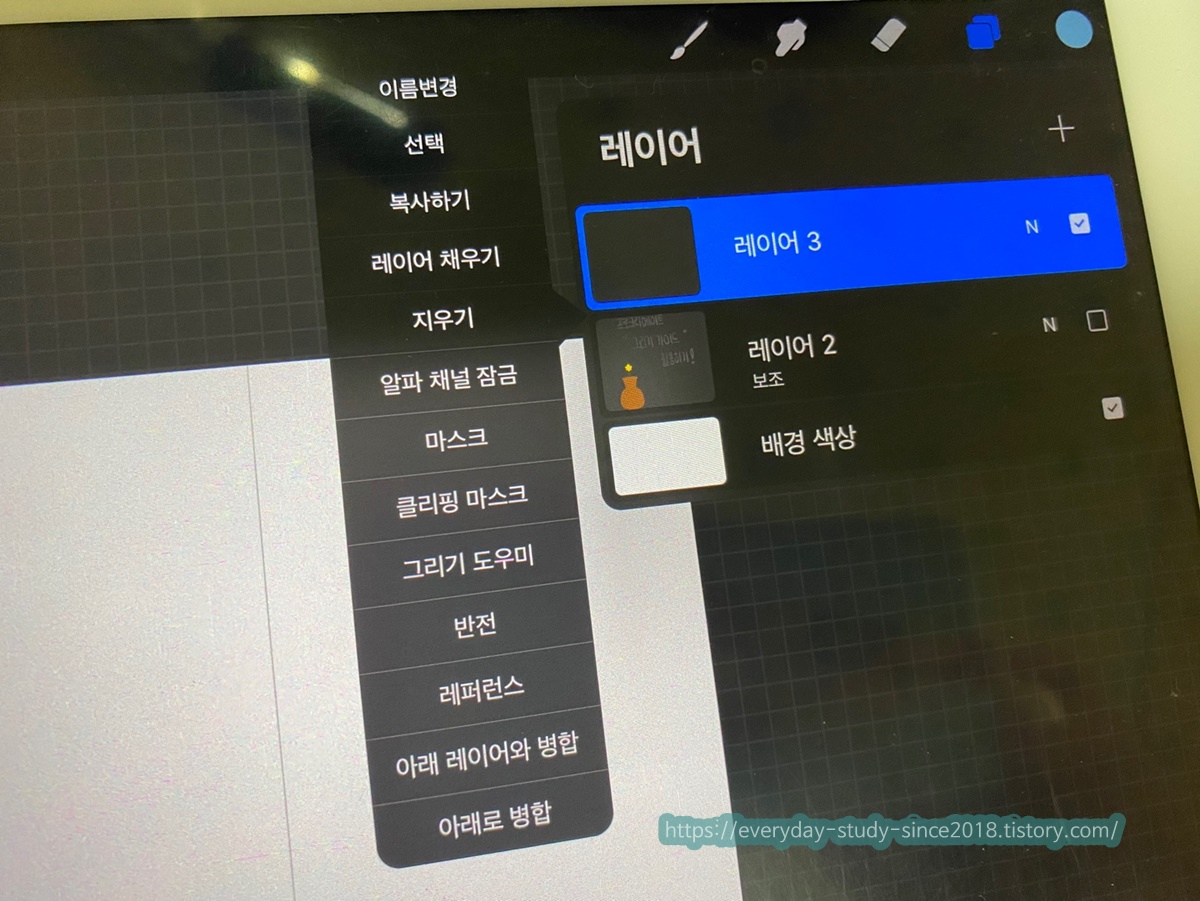
만약 레이어3에도 가이드를 켜놓고 싶다면 레이어를 터치 -> 그리기 도우미를 눌러주면 됩니다.
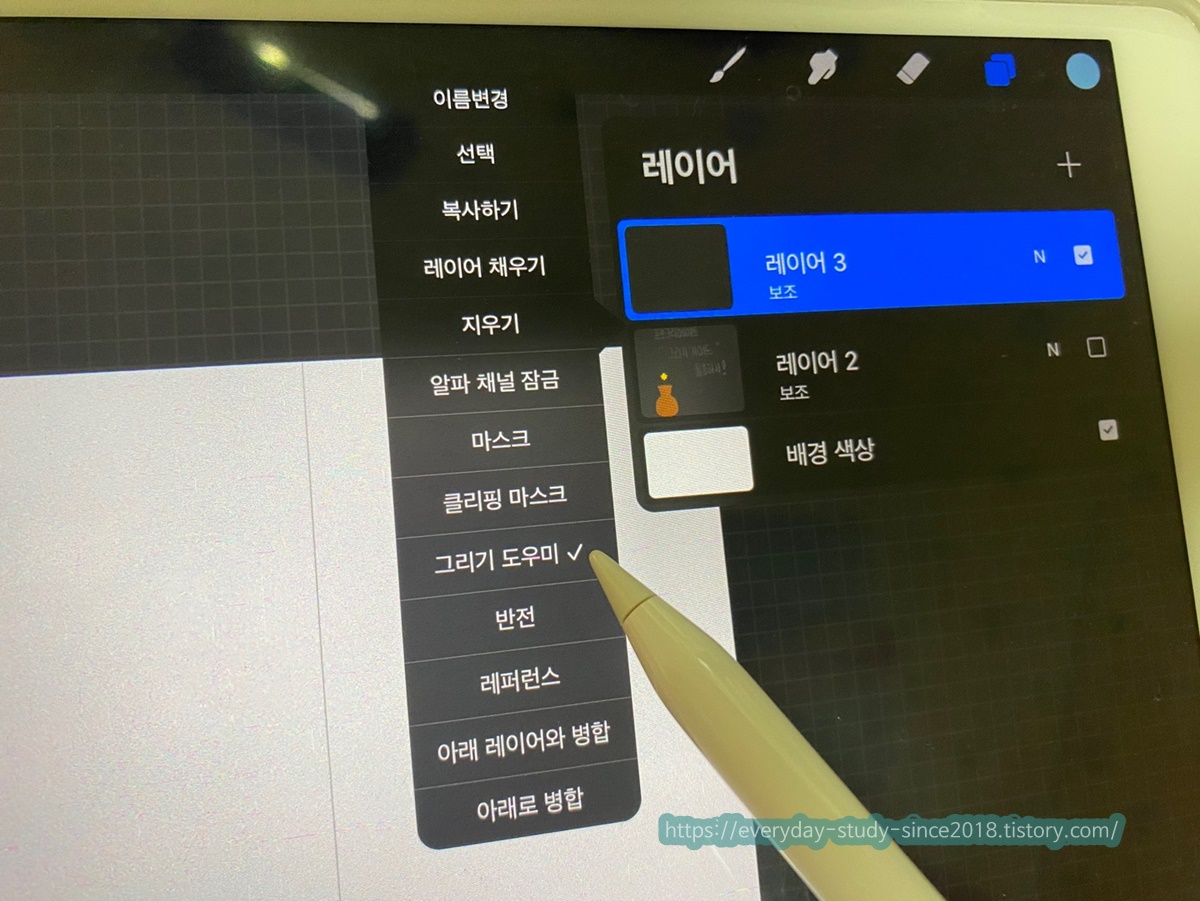
그리기 도우미를 눌러줬어요.
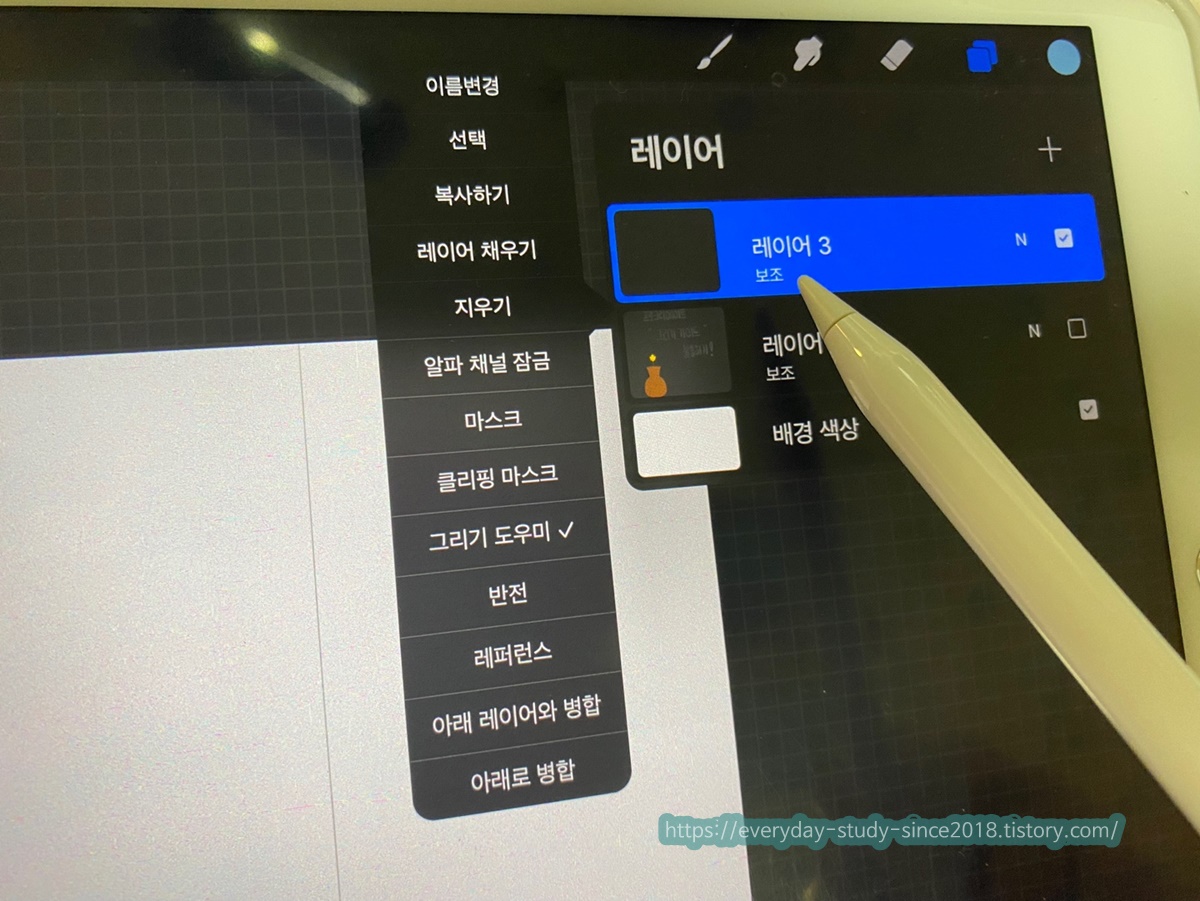
그럼 이렇게 보조라고 뜹니다!
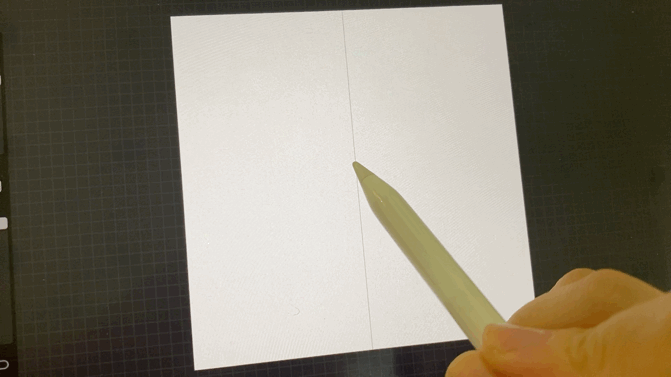
대칭 가이드도 켜놨으니, 본격적으로 그려볼까요? 이렇게 대칭선을 따라 그림이 그려집니다! 화병, 문, 원 등등 다양한 걸 활용해서 그려볼 수 있겠죠?
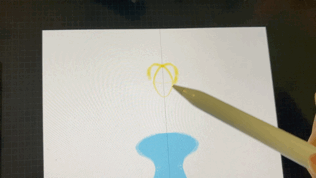
화병을 그린 뒤 꽃도 그려줍니다. 저는 한 손으로 촬영하면서 그리느라 모양을 잘 잡기가 어려웠는데, 여러분들은 더 잘 그릴 수 있을 거예요! 몇번 하다보면 대칭 가이드는 이렇게 쓰는거구나~ 감이 바로 올겁니다!
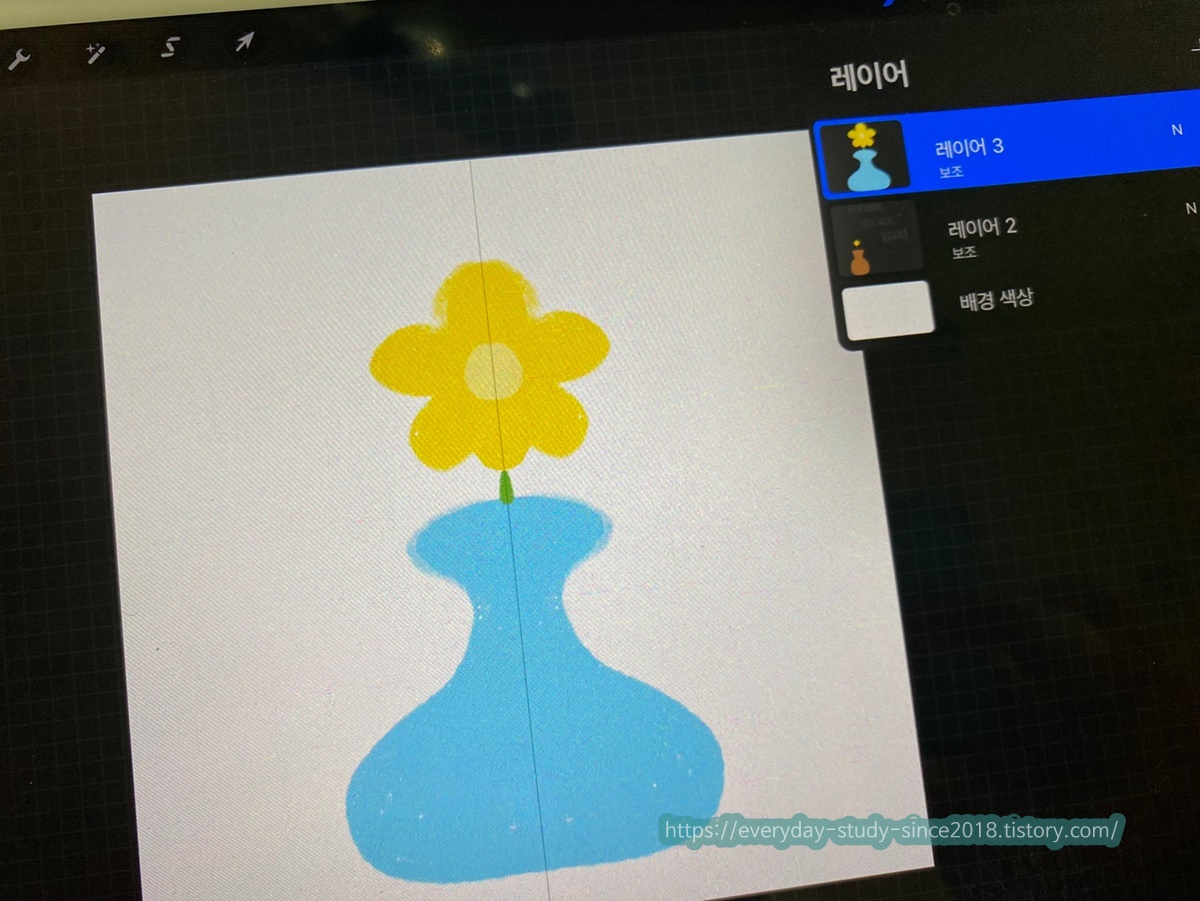
이렇게 화병에 꽂힌 꽃까지 잘 그려줬어요.
음... 근데 그림 하단부가 조금 허전해서 풀밭을 그려볼게요.
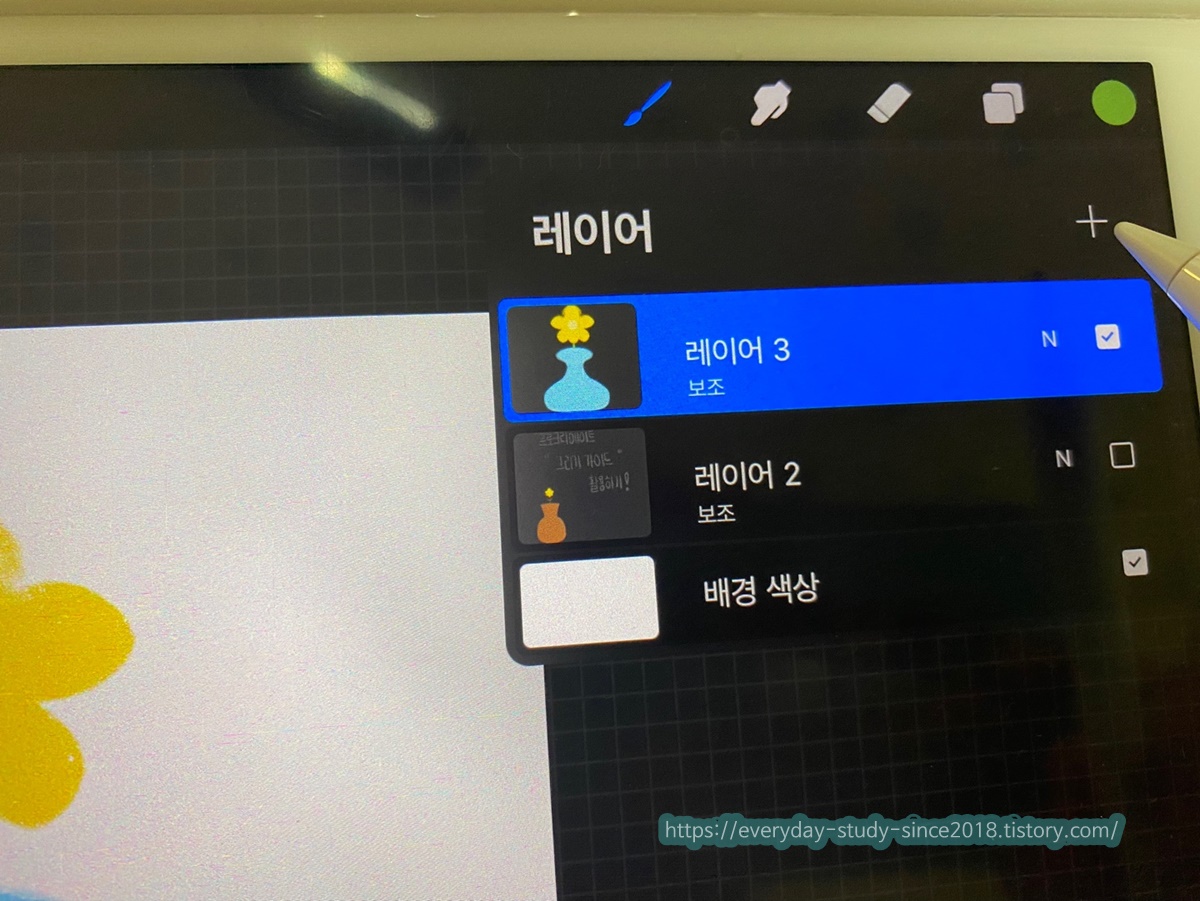
레이어를 하나 추가해줍니다.

*중요!*
그리고 새롭게 만든 레이어를 화병을 그린 레이어 아래로! 옮겨줘야 배경을 그리기가 편해요.
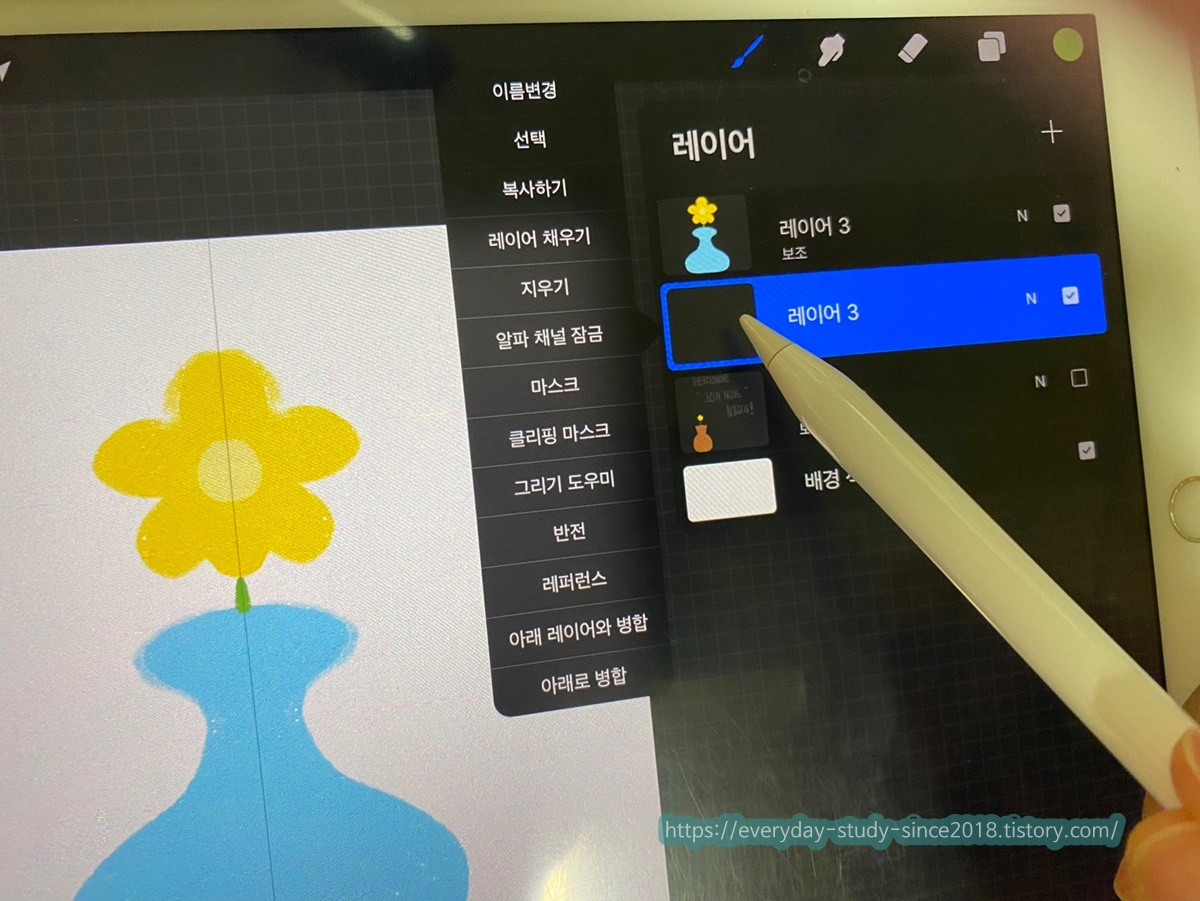
이렇게 아래로 옮긴 뒤에, 이 레이어에도 그리기 도우미를 켜줍니다.
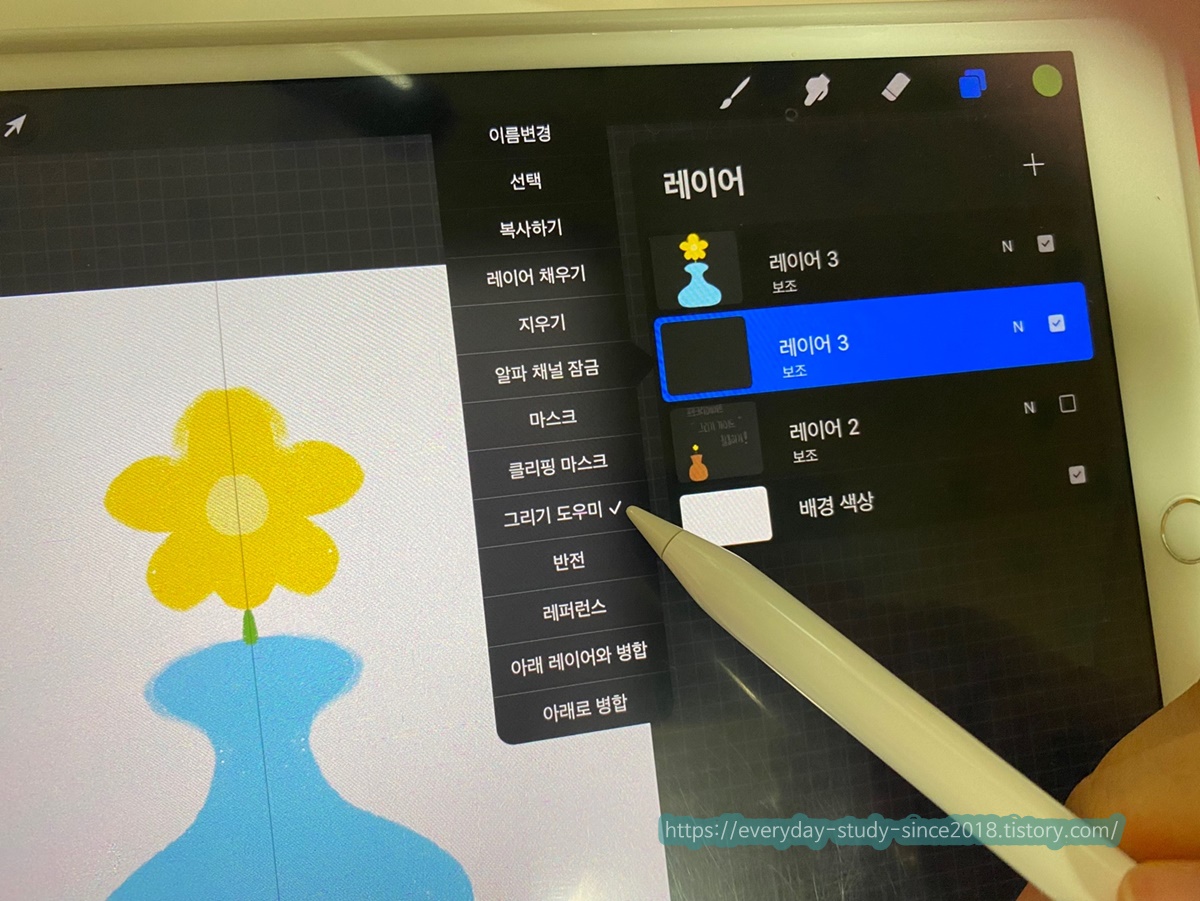
그리기 도우미 체크 완료!
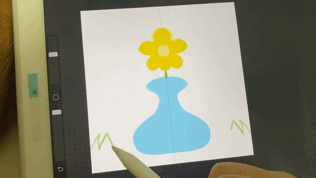
저희집 고양이 꼬리가 깜짝 등장했네요! 여러분들은 뒤의 화면에 집중해주세요~! 저런 식으로 연두색 풀밭을 간단하게 그려줄 수 있답니다. 어렵지 않죠? 대칭 가이드를 이용해서 소품, 배경을 그리기가 한결 수월해질 거예요.
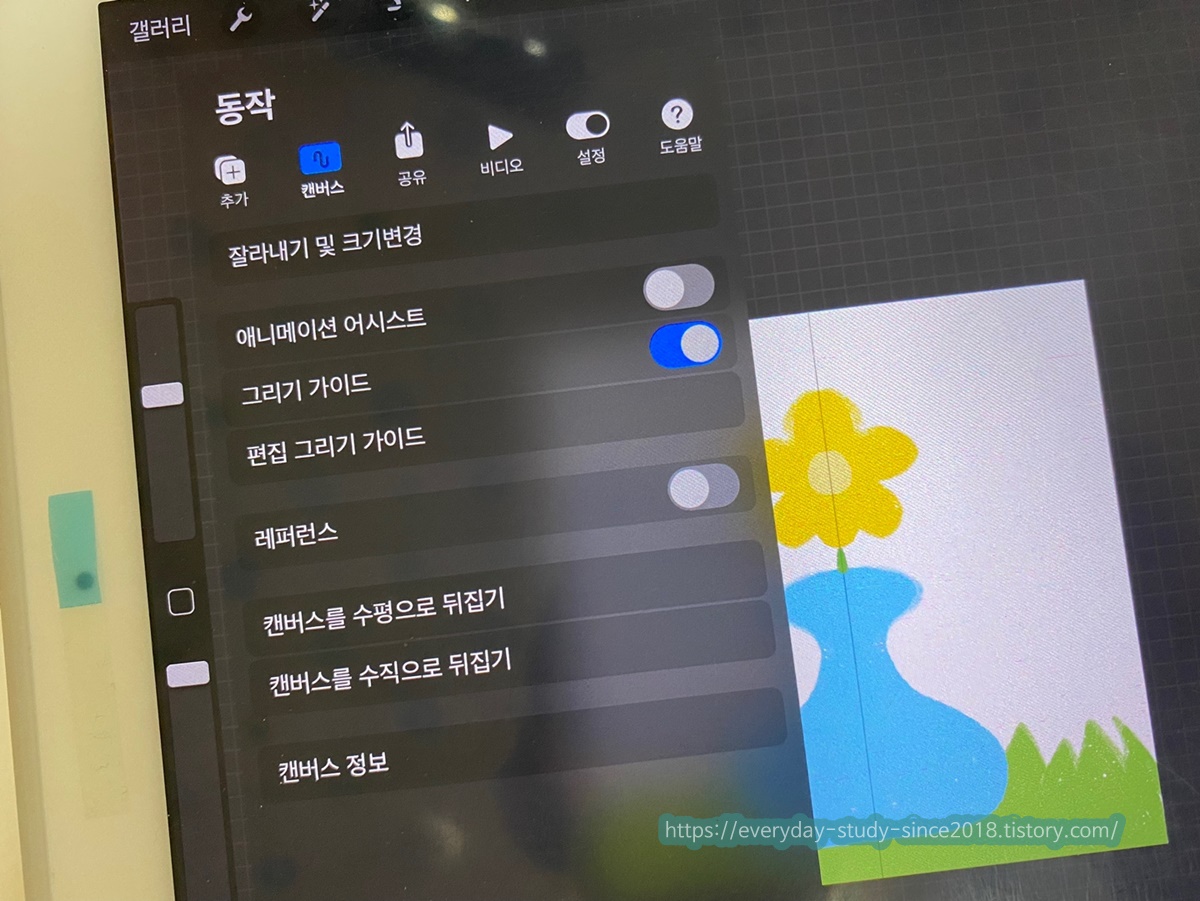
다 그리셨다면! 맨 왼쪽의 나사 조이는 도구모양의 설정에 들어가 -> 캔버스-> 그리기 가이드를 터치해서 꺼주세요.
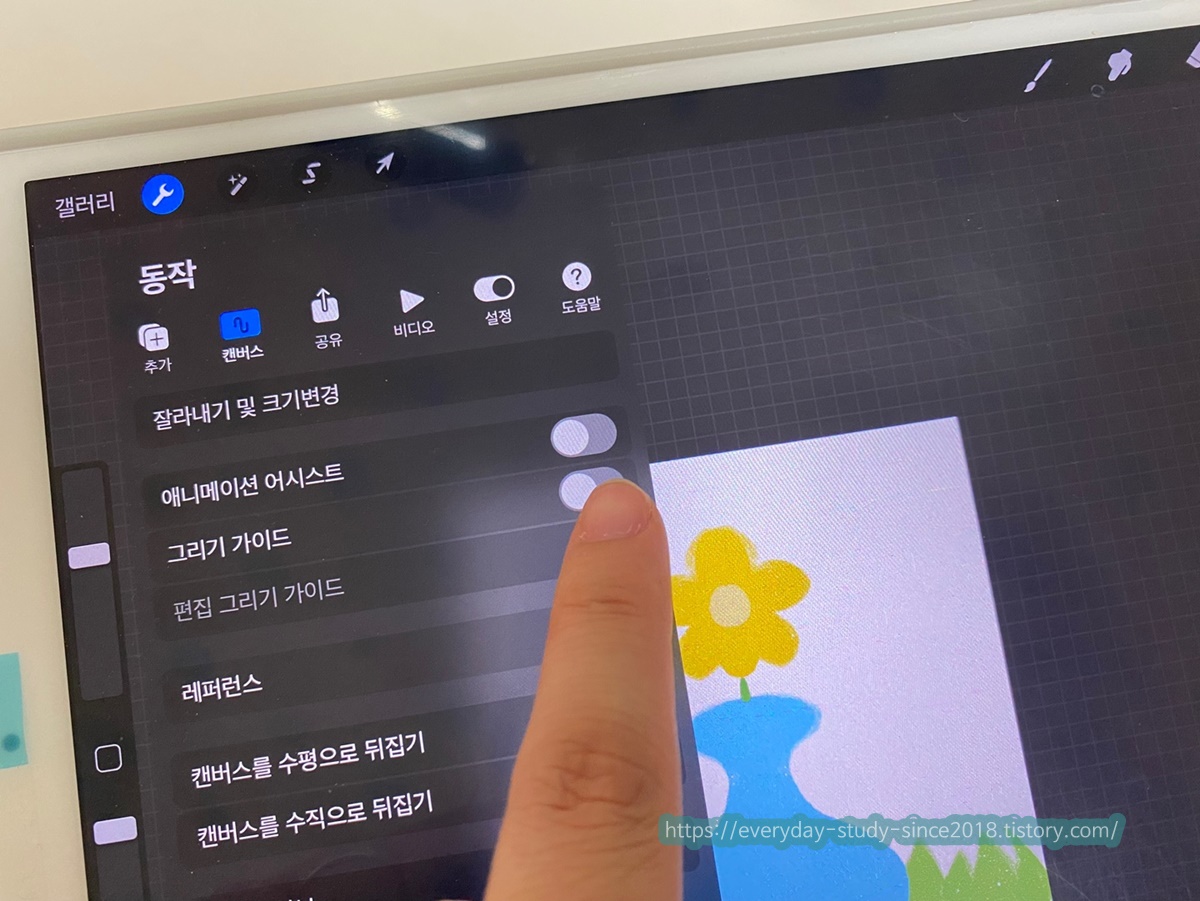
이렇게 꺼주면 그리기가이드가 꺼집니다. 레이어를 터치해서 그리기 도우미를 꺼줘도 되고요!
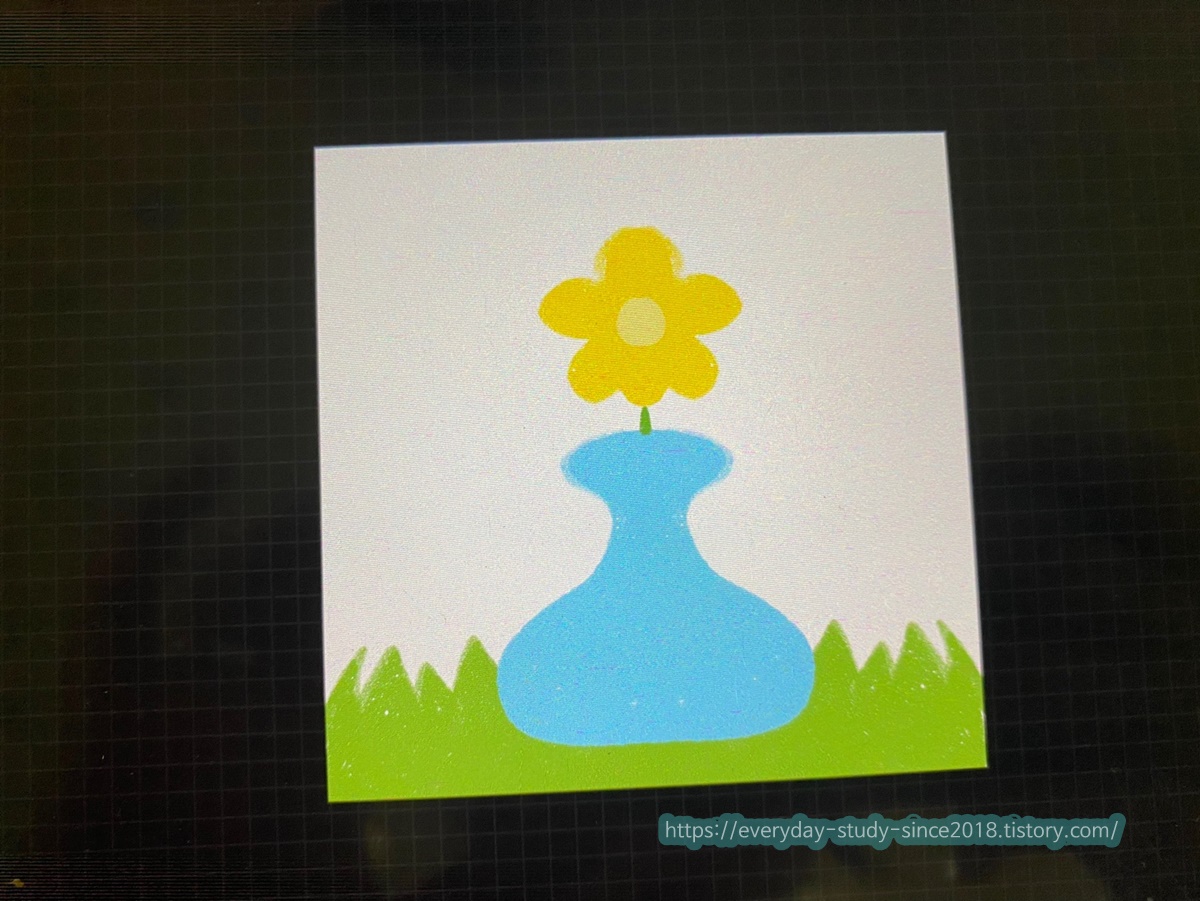
짠! 그리기 가이드를 이용해서 간단히 만든 화병과 꽃 그림입니다. 브러시 종류별로 다양한 느낌이 나기때문에 여러 브러시를 이용해보세요. 그리고 대칭말고 다른 그리기 가이드를 이용해서도 다양한 그림을 보다 쉽게 그릴 수 있습니다. 오늘도 프로크리에이트와 재밌는 시간 보내세요! :)
ⓒ 2021. 제이의숲. all rights reserved.
'아이패드 드로잉 강좌! > 같이 프로크리에이트로 그림그려요' 카테고리의 다른 글
| [프로크리에이트 미니강의] (1)깔끔한 원형 그리기 + 브러시 크기, 불투명도 조절 (0) | 2021.09.06 |
|---|---|
| 프로크리에이트용 키패드 리뷰! - AOIKTYE (0) | 2021.09.03 |

